آشنایی با Default و Custom Channel Grouping در گوگل آنالیتیکس و کاربردهای آن
یکی از بخشهای مهم در گوگل آنالیتیکس و همچنین د...
اگر با گوگل آنالیتیکس آشنایی داشته باشید میدانید که در این ابزار داده های بسیار زیادی وجود دارد که شاید در وهله اول، گیج کننده باشد. وقتی یک بازاریاب، دادهها و اطلاعات بیش از اندازه و نامرتبی در اختیار دارد، نه تنها دیگر نمیتواند بهراحتی آنها را مدیریت و بررسی کند، بلکه به دلیل عدم مدیریت درست، ممکن است اطلاعات مهم را نادیده گرفته و تصمیمات اشتباه بگیرد.
پس اگر در این حوزه کار میکنید، باید بدانید که افراد مختلف شرکت، از شما اطلاعات متفاوتی میخواهند. پس نیاز دارید تا تمامی اطلاعات مهم برای هر قسمت (مثل سئو، اطلاعات کلی، اطلاعات نسخه موبایل و ..) را به صورت مجزا در قسمتی به نام داشبورد گوگل انالیتیکس آماده داشته باشید.
در این مقاله یاد میگیرید:
یک نکته جالب : در ادامه توضیح میدهیم که چگونه به هر یک از اعضای تیمتان از طریق ایمیل، دقیقا همان اطلاعاتی را که به دنبال آن هستند بدهید و نه بیشتر!
ساخت داشبورد در گوگل آنالیتیکس خیلی ساده است. فقط با چند کلیک!
پس بیایید با هم یک داشبورد گوگل آنالیتیکس بسازیم:
4.دکمه “Dashboards” که بالای لیست قرار گرفته را پیدا کنید.
5.روی دکمه “Dashboards” کلیک کنید تا صفحه زیر را ببینید:
6.برای ساخت داشبورد جدید، روی دکمه قرمز “CREATE” کلیک کنید.
7.این صفحه ظاهر میشود:
8.حالا میتوانید یکی از این دو گزینه را انتخاب کنید: ساختن یک داشبورد کاملا جدید یا استفاده از داشبوردی که فرد دیگری آن را ساخته است.
نکته: استفاده از داشبوردهایی که دیگران ساخته اند (در صورت موجود بودن داشبورد مورد نظر شما) کار راحت تری است، به همین دلیل اول این قسمت را باهم امتحان میکنیم.
9.اگر بر روی دکمه “Import from Gallery” کلیک کنید، این صفحه را خواهید دید:
اینها همه داشبوردهای گوگل آنالیتیکسی هستند که افراد دیگر آنها را ساخته و با دیگران به اشتراک گذاشتهاند و شما میتوانید بهترین داشبوردهای گوگل آنالیتیکس را اینجا پیدا کنید.
نکته: در این قسمت میتوانید داشبوردها را با استفاده مشخصههای مختلف مرتب کنید و با فیلتر کردن داشبورد دلخواه خود را بسازید.
10.برای اضافه کردن یکی از این داشبوردها به حساب کاربریتان، کافی است روی دکمه “Import” که زیر داشبورد موردنظر قرار گرفته، کلیک کنید.
در این صورت چیزی شبیه به این را خواهید دید:
11.حالا روی نوار کشویی که با فلش قرمز به آن اشاره شده است کلیک کنید و اکانتی که میخواهید داشبورد به آن اضافه شود را انتخاب کنید.
سپس داشبوردی شبیه به این را میبینید که با اطلاعات تحلیلی سایت شما پر شده است.
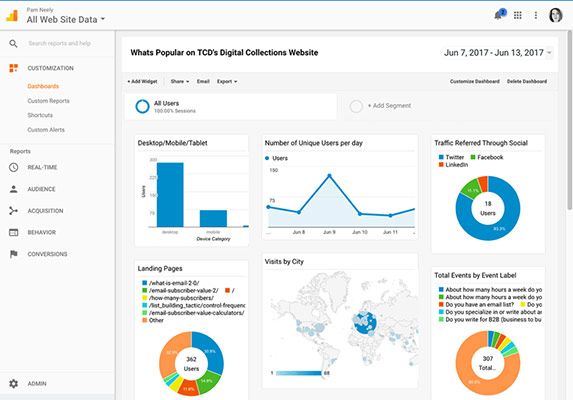
راحت بود، نه؟ 🙂 با کمتر از 10 کلیک !
اما شما مجبور نیستید فقط از داشبورد دیگران استفاده کنید و میتوانید برای شرکت خودتان یا برای افراد یا گروهی در سازمانتان، داشبوردی مخصوص در گوگل آنالیتیکس بسازید.
برای ساخت داشبورد دلخواه خودتان این اقدامات را انجام دهید:
نکته: برای این قسمت تا مرحله 7 مانند قسمت قبل پیش بروید.
نکته: دقت کنید که برخلاف قسمت قبل، به جای “Starter Dashborad” با “Blank Canvas”، شروع کنید.

سپس، این صفحه را خواهید دید:
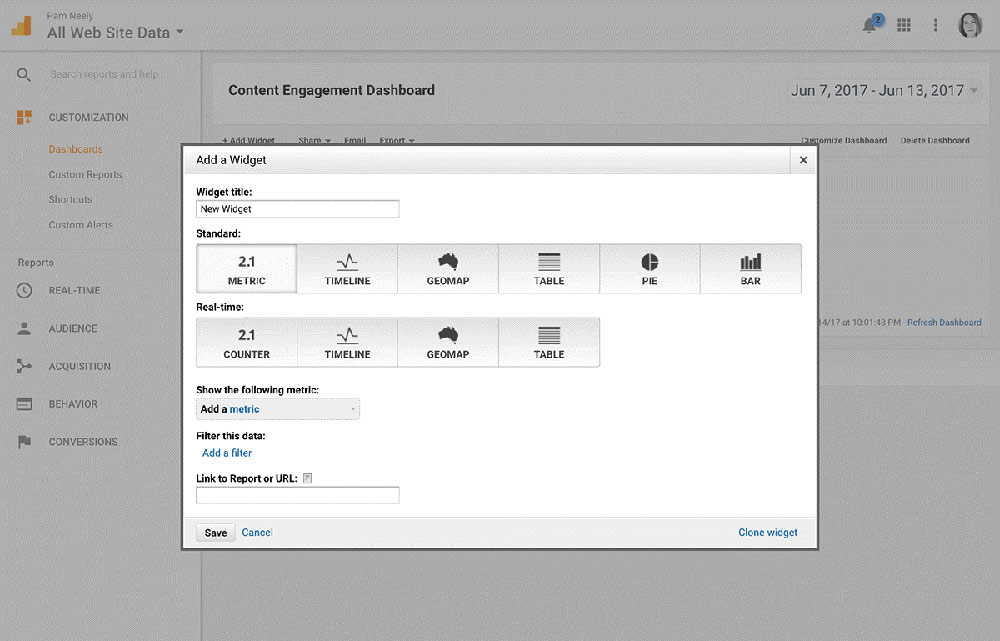
2. در این قسمت از شما پرسیده میشود که میخواهید یک ابزار به این داشبورد جدید اضافه کنید؟ در تصویر بالا ابزارهایی را میبینید که میتوان برای تحلیل داده، آنها را به داشبورد اضافه کرد. این ابزارها به نام “ویجت” شناخته میشوند.
مثال: میخواهید از ابزار “Time-on-page” استفاده کنید. برای این کار مراحل زیر را انجام دهید:
حالا داشبورد گوگل آنالیتیکس شما ساخته شده است.
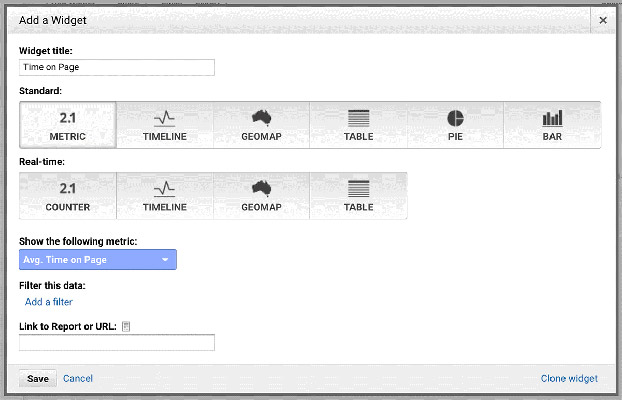
نکته: اگر روی دکمه “Customize Dashboard”، کلیک کنید میتوانید هر طور که میخواهید ساختار ستونهای داشبوردتان را تغییر دهید.
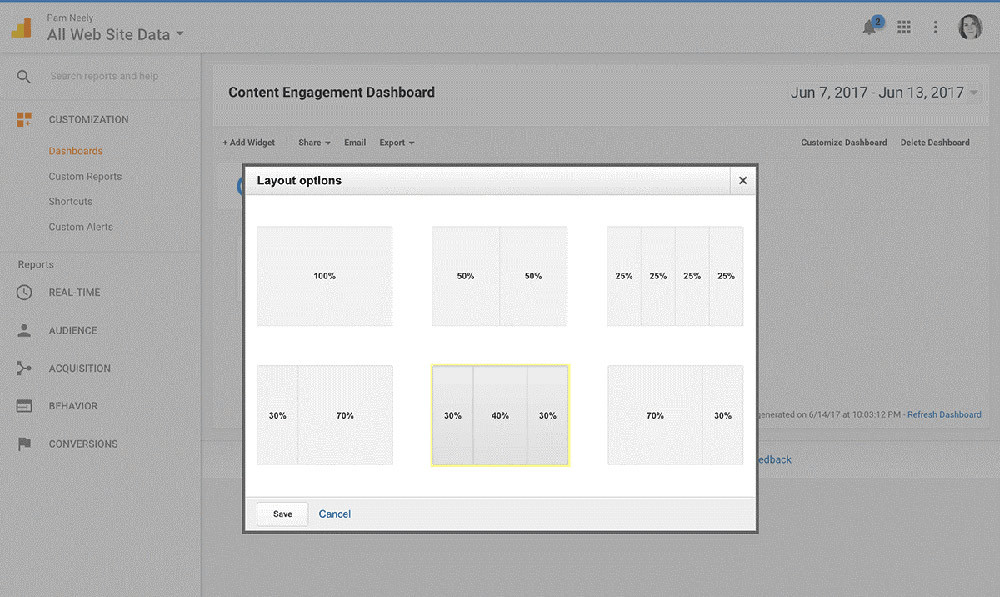
اگر نمایش دو ستونی را انتخاب کنید و یک ویجت دیگر هم اضافه کنید چنین صفحهای را خواهید دید:
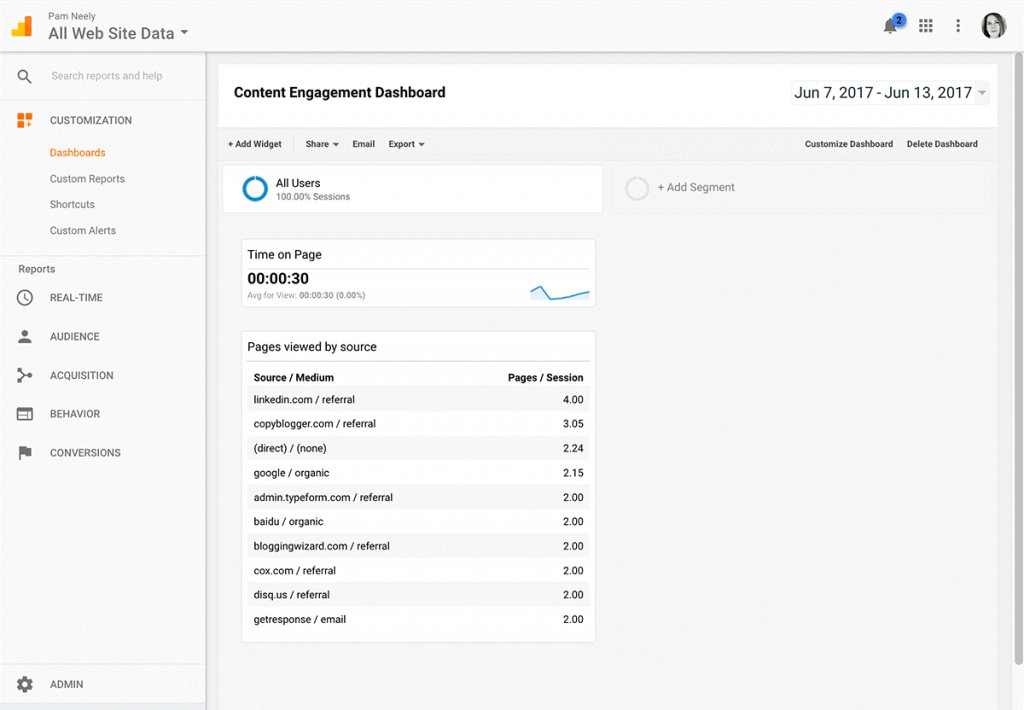
تا به حال توضیح دادیم که چطور از داشبوردهایی که دیگران در اختیارتان میگذارند استفاده کنید و یا چطور داشبورد مورد نظر خودتان را بسازید. اما در این قسمت 4 نمونه داشبورد بسیار کاربردی + لینک دسترسی به آنها را در اختیار شما قرار میدهیم.
در اینجا 4 داشبوردی که قطعا به درد هر بازاریابی میخورد را معرفی میکنیم.
با این داشبورد میتوانید نیم نگاهی به همه چیز مثل سئو، شبکههای اجتماعی، تبلیغات کلیکی و … داشته باشید.
متریکهای موجود در این داشبورد:
بازدیدکننده منحصر به فرد
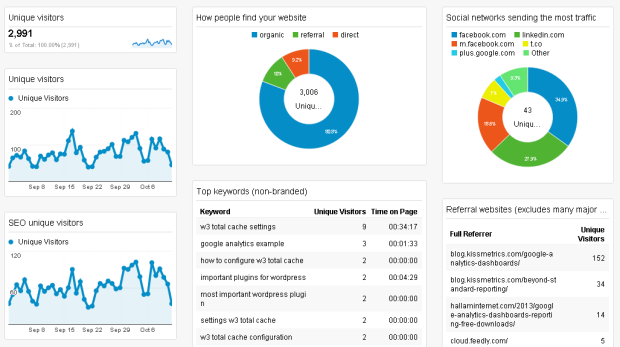
این داشبورد برای زیرنظر داشتن سئو مناسب است اما قطعا بهترین راه برای تحلیل سئو، استفاده از تب “landing pages” در گوگل آنالیتیکس و “Search Analaytics” در گوگل سرچ کنسول است.
متریکهای موجود در این داشبورد:
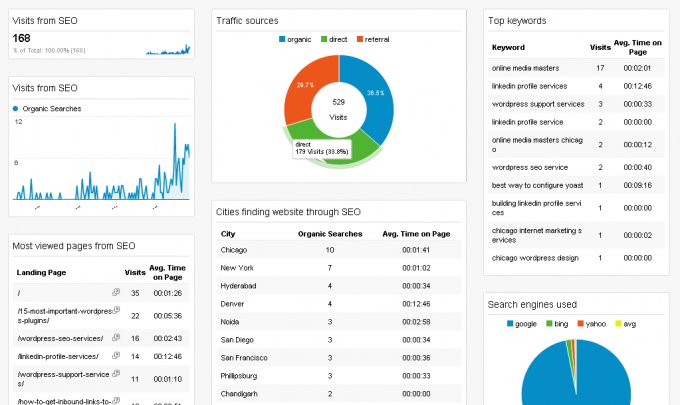
نکته مهم: برای اینکه متریکهای دقیق تربرای سئو مثل “Click-through rates”، “Ranking position” و “Bounce rates by page” را ببینید، در پنل گوگل آنالیتیکس خود، از قسمت سمت چپ، “Acquisition” را انتخاب کنید و بعد روی “Search Console” و “Landing Pages” کلیک کنید.
نکته: گوگل سرچ کنسول در نمایش متریکهای سئو مثل کلیدواژهها، رتبهبندی، نرخ کلیک و … خیلی بهتر عمل میکند.
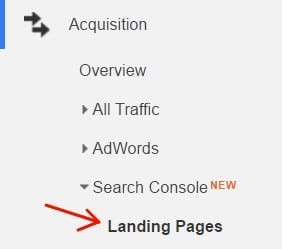
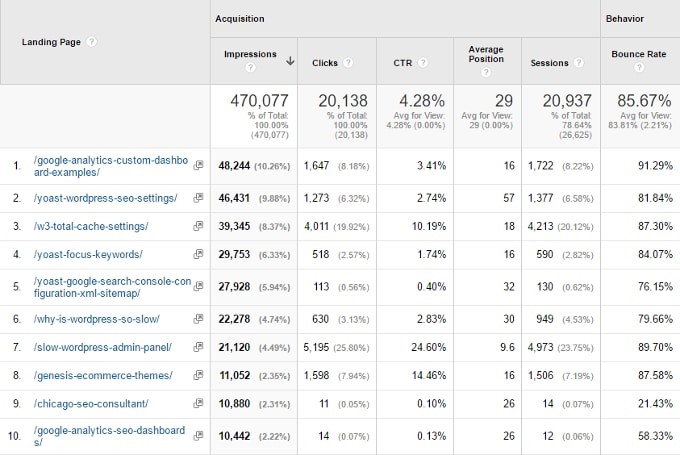
برای دیدن گزارش و تحلیل سئو در گوگل سرچ کنسول، باید از تب “Search Analaytics” استفاده کنید.
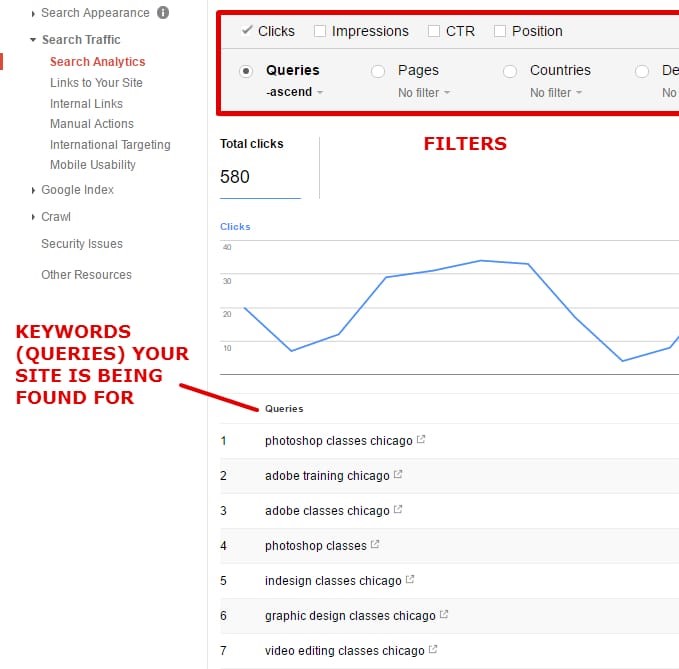
کاربرد این داشبورد برای پاسخ به سوالات زیر است:
متریکهای موجود در این داشبورد:
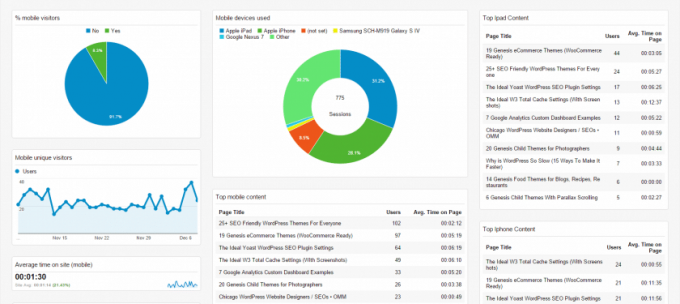
کاربرد این داشبورد برای پاسخ به سوالات زیر است:
متریکهای موجود در این داشبورد:
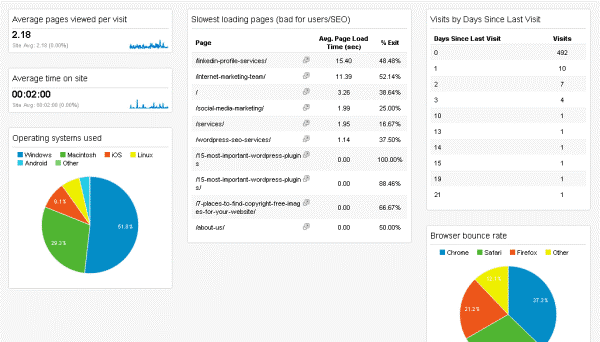
رسیدیم به نکته جالب:
اگر بخواهید گزارشی را برای یک نفر از طریق ایمیل ارسال کنید، باید روی دکمه “Email”، در نوار بالایی کلیک کنید. این دکمه پایین اسم داشبورد قرار گرفته است. حالا یک صفحه به این شکل ظاهر میشود:
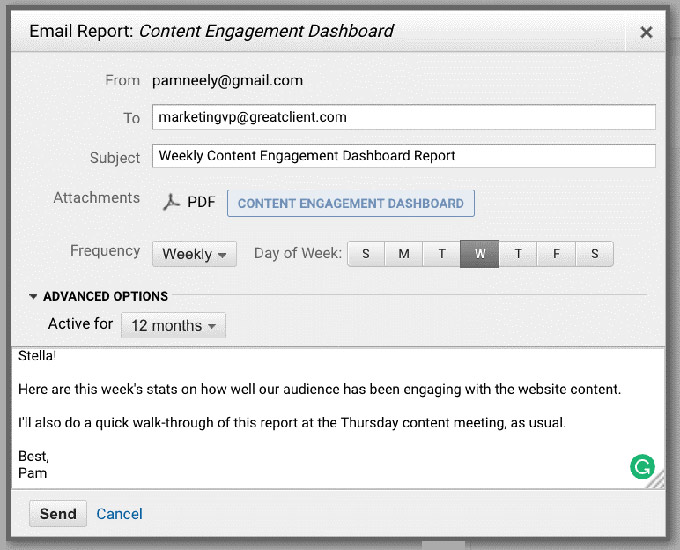
مثال بالا یک مثال کامل است که قسمتهای موضوع، پیام و دریافتکننده پر شده است. همچنین تنظیم شده است که هر 4شنبه ارسال شود.
کار شما تمام شد. دیگر لازم نیست گزارش های تکراری را هر روز ارسال کنید و گوگل آنالیتیکس این کار را برای شما انجام میدهد 😉
خلاصه برای حال ندارها 😊 :
در این مقاله به صورت کامل توضیح دادیم:
در نهایت باید بگوییم که داشبورد گوگل آنالیتیکس، یک ابزار فوقالعاده است که اگر از آن به خوبی استفاده کنید میتوانید زمان زیادی را ذخیره کنید.
تمام حقوق مادی و معنوی این وب سایت متعلق به آنالیتیپس است.
سلام وقتتون به خیر
ببخشید من هر کاری میکنم پنجره ی گوگل تگ منیجر برام توی صفحه ی سایتم باز نمیشه
شما میتونین راهنماییم کنین که باید چیکار کنم؟
https://analytips.io/blog/gtm/google-tag-manager-preview-mode-not-working/
سلام وقت بخیر
این مطلب رو بخونید
سلام
ممنون از مطلب مفیدتون
نکته ای هست که میخواستم بگم:
در برخی از فیلدها مثل Top keywords در داشبورد سئو، اسم برند متناسب با هر سایت باید تغییر پیدا کنه تا کیورد های non-branded فیلتر شود.
سلام خوشحالم مفید بوده
ممنون از نکتهای که اضافه کردی