آشنایی با مفهوم Scope و کاربردهای آن در GA4
در کنار یادگیری قسمتهای مختلف گوگل آنالیتیکس ن...
اگر تا حدودی با نسخه جدید گوگل آنالیتیکس با GA4 آشنا شده باشید؛ میدانید که این نسخه به صورت کلی بر پایه ایونتها عمل میکند و شما دیگر گزارشهای پیش فرض موجود در آنالیتیکس قدیم یا یونیورسال را نمیبینید. یعنی در نسخه آنالیتیکس4، هر اقدامی که کاربر در سایت و یا اپلیکیشن شما انجام دهد، به شکل یک ایونت به آنالیتیکس ارسال میشود و این ویژگی جدید کاملاً دست مارکترها را برای انجام تحلیلهای پیشرفته و شخصیسازی شده باز میگذارد.
درواقع در نسخه جدید انالیتیکس، به صورت پیشفرض، اطلاعات تعدادی از ایونتها جمعآوری میشود که بیشتر مربوط به اپلیکیشنها است، اما ویژگی به نام Enhanced Measurement وجود دارد که به مارکترها این توانایی را میدهد تا اگر لازم بود، در سایت نیز تعدادی ایونت پرکاربرد را به صورت اتوماتیک ردیابی کنند. ما در این مقاله به صورت کامل به آموزش این ویژگی جدید و مهم GA4 میپردازیم.
در نسخه یونیورسال آنالیتیکس، تنها یک ایونت به صورت خودکار وجود داشت و آن هم ایونت page view بود که وقتی کاربر از یک صفحه از سایت بازدید میکرد، به آنالیتیکس ارسال میشد و باید برای ردیابی اقدامات دیگر بازدیدکنندهها مثل اندازه گیری اسکرول صفحهای از سایت، از ابزار «گوگل تگ منیجر» استفاده میشد که احتیاج به آموزش و تخصص جدا داشت.
به همین دلیل، گوگل در نسخه جدید آنالیتیکس خود به این نکته توجه کرده و ایونتهای کاربردی مثل اسکرول و کلیک را در ویژگی Enhanced measurement جمع کرده است تا برای ردیابی آنها احتیاجی به ابزار اضافهای نباشد. در این حالت کاربران میتوانند تنها با اضافه کردن این ویژگی و بدون هیچ گونه تغییر در کدی که در سایت قرار دادهاند، به اطلاعات ایونتهای این قابلیت دسترسی داشته باشند. لیست ایونتهایی که در این ویژگی وجود دارد را در زیر مشاهده میکنید:
نکته: در ادامه، این ایونتها به طور کامل معرفی خواهند شد. اما اول در مورد روش فعال کردن این ویژگی و انجام تغییرات روی آن صحبت میکنیم.
اگر نسخه جدید آنالیتیکس را نصب کردهاید؛ احتمالاً در هنگام ساخت Data Stream این گزینه به صورت خودکار برای سایت شما فعال شده باشد. اما باید برای فعال یا غیر فعال کردن و یا ایجاد تغییرات روی ایونتهای این قابلیت، مراحل زیر را انجام دهید:
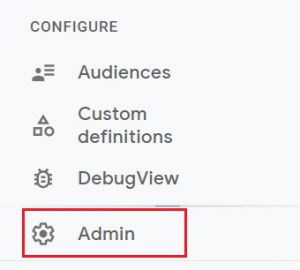
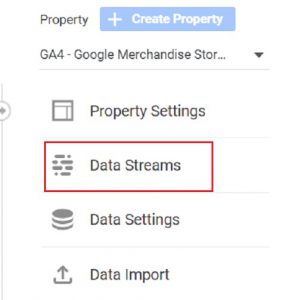




در این صفحه لیست ایونتها آورده شده است که میتوانید هر کدام را در صورت نیاز فعال کنید. بعد از انجام تغییرات مورد نظر باید دکمه Save در بالای صفحه را بزنید تا تغییرات شما ذخیره شود.
حالا باهم میبینیم که هر ایونت در این لیست چه کاربردی دارد.
همانطور که در ابتدای مقاله اشاره شد؛ این قابلیت، ۶ ایونت کاربردی که احتمالا در تمام سایتها به آن نیاز است را ردیابی میکند؛ که در این قسمت با این ایونتها به صورت کامل آشنا میشوید.
این ایونت در نسخه یونیورسال هم وجود دارد و هر بار که یک بازدید از صفحهی سایت شما انجام شود؛ یک ایونتPage View ارسال میشود. چون اساس کل آمار آنالیتیکس بر بازدید صفحات است، این ایونت قابلیت غیر فعال کردن ندارد و ما کنترلی بر روی این قسمت نداریم.
این ایونت زمانی فعال میشود که بازدیدکننده سایت حداقل 90% یک صفحه را مشاهده کرده باشد. هدف اصلی این ایونت، گرفتن آمار از صفحههایی است که کاربر تا انتهای آن را بازدید کرده باشد که برای سایتهای محتوایی مانند سایتهای خبری، مجلهای و تفریحی این آمار کاربرد زیادی دارد. پس اگر میخواهید متوجه شوید که چه تعداد از بازدیدکنندههای شما تمام مطالب یک صفحه سایتتان را میخوانند؛ این ایونت را فعال کنید. البته این ایونت تنها آمار بازدیدهای 90% صفحه را میدهد و اگر بخواهید آمار بقیه درصدها را هم بدست آورید؛ باید از ابزار گوگل تگ منیجر استفاده کنید. در مقاله آموزش اسکرول ترکینگ در نسخه یونیورسال قابلیت ردیابی درصدهای مختلف آموزش داده شده است.
این ایونت برای ردیابی کلیکهایی است که بازدیدکننده سایت شما بر روی لینکهای خارجی انجام میدهد. لینک خارجی به تمامی لینکهایی گفته میشود که دامنه آنها با دامنه صفحهای که لینک درون آن قرار دارد فرق کند؛ بنابراین اگر سایت شما دارای چند دامنه مختلف است، باید با وارد کردن تمامی آنها به عنوان Cross Domains این موضوع را به آنالیتیکس اطلاع دهید تا آنها را مشابه لینکهای خارجی در نظر نگیرد. این در کار در GA4 از مسیر زیر انجام می شود.
Admin>Data streams > Choose your Data Stream > more tagging setting > Configure your domains
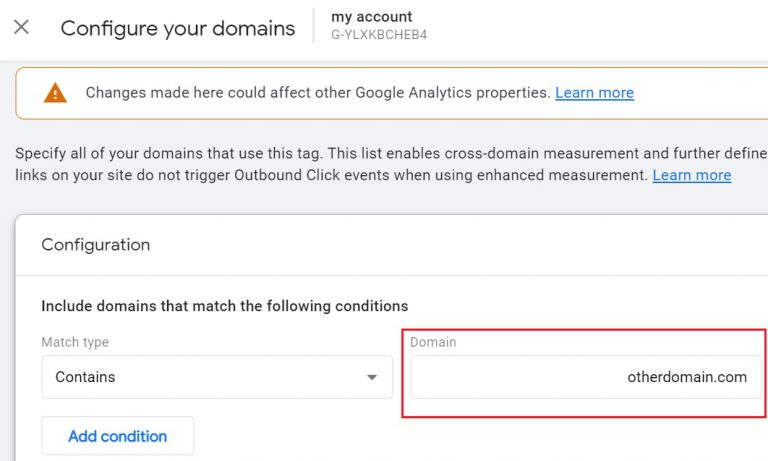
در نسخه انالیتیکس یونیورسال، ردیابی تمامی کلیکهای درون سایت توسط گوگل تگ منیجر قابل انجام است. اگر علاقه دارید که در این مورد اطلاعات بیشتری بهدست بیاورید؛ مقاله آموزش ساخت ایونت کلیک را از دست ندهید.
ردیابی کلیک بر روی لینکهای خارجی امکانات دیگری هم در اختیار شما میگذارد و بعد از انجام هر کلیک روی یک لینک خارجی، اطلاعات اضافی دیگری نیز به آنالیتیکس ارسال میشود. مثلا:
Link_classes: کلاس کد HTML که لینک خارجی در آن کلاس قرار دارد.
Link_domain: دامنه لینک خارجی کلیک شده
Link_id: آیدی کد HTML لینک خارجی
Link_url: آدرس url لینک خارجی کلیک شده
البته این اطلاعات به صورت خودکار در GA4 قابل مشاهده نیستند و برای دیدن اطلاعات هر متغیر، باید آن را به صورت Custom Dimension اضافه کنید. برای اطلاعات بیشتر مطلب آموزش Custom Dimension را بخوانید.
با این ایونت کاربردی، میتوانید تمام جستوجوهایی که در سایت شما انجام میشود را ردیابی کنید. برای این کار کافی است که پارامتر یا پارامترهایی که سایت شما برای انجام جستوجو استفاده میکند را پیدا کنید. برای پیدا کردن پارامترهای سرچ، سایت خود را باز کرده و در باکس جستوجو یک عبارت دلخواه را جستوجو کنید. بعد از باز شدن صفحه نتایج به آدرس URL سایت خود نگاه کنید. شما باید چیزی شبیه به این را ببینید:
https://www.yourwebsite.com/search?key=my+search+term
در این حالت پارامتر جستوجوی سایت شما عبارت بعد از علامت سؤال است (در این مثالkey ). اگر چندین باکس جستوجوی مختلف در سایت دارید، همین کار را برای هرکدام از آنها انجام دهید و اگر پارامتر دیگری وجود داشت آن را هم یادداشت کنید.
حالا باید این پارامترها را به آنالیتیکس معرفی کنید. برای این کار دوباره به مرحله آخر از قسمت فعالسازی قابلیت رفته تا لیست ایونتها را ببینید. در این قسمت باید روی عبارت Show advanced settings که در زیر ایونت Site search وجود دارد کلیک کنید تا قسمت زیر باز شود.

حالابعد از آن، پارامترهای سایت خود را بدون هیچ علامت اضافی و تنها با گذاشتن « ، » بین آنها در باکس اول وارد کنید. در بعضی حالتها به غیر از عبارت جستوجو شده، متغیرهای دیگری مثل شماره صفحه جستوجو هم وجود دارند. مثلا به آدرس زیر توجه کنید:
https://www.yourwebsite.com/search?key=search+term&page=3
در صورتی که بخواهید این اطلاعات هم به آنالیتیکس ارسال شود؛ باید پارامترهای آن را در باکس دوم وارد کنید. (در مثال بالا پارامتر مورد نظر page است).
مثل قسمت قبل، این اطلاعات اضافی به همراه عبارت جستوجو شده که با متغیر Search_term مشخص میشود به صورت خودکار در GA4 وجود ندارد و باید آنها را در Custom Dimension وارد کنید.
این ایونت برای ردیابی تعامل بازدیدکنندهها با ویدیوهای یوتیوبی که در سایت قرار داده میشوند؛ کاربرد دارد. این ایونت میتواند زمانی که کاربر یک ویدیو را شروع کرده و یا تمام کرده و یا درصدی از آن را میبیند، اطلاعاتی را به آنالیتیکس ارسال کند.
نکته: به دلیل اینکه ویدیوهای یوتیوب در ایران قابل دسترسی نیست و معمولا در سایتهای ایرانی استفاده نمیشود؛ از توضیحات اضافه در این قسمت عبور میکنیم. اما شما با کمک «گوگل تگ منیجر» میتوانید هر ویدیویی را با ویژگیهای مختلف، در سایتتان ردیابی کنید.
با فعال کردن این ایونت میتوانید هر فایلی که در سایت شما دانلود میشود را ردیابی کنید. این گزینه از فایلهایی با پسوندهای معروف مانند mp3، mp4، zip، exe و بسیاری پسوند پرکاربرد دیگر، پشتیبانی میکند. مثل ایونت لینک خارجی، این ایونت هم اطلاعات اضافی در زمانی که یک فایل از سایت دانلود میشود را به شکل متغیرهای زیر به آنالیتیکس میفرستد:
File_extension: پسوند فایل دانلود شده
File_name: نام فایل دانلود شده
Link_text: عبارت لینکی که برای دانلود فایل روی آن کلیک شده است
Link_url: لینک کامل آدرس فایل دانلودی
باز هم حواستان باشد که این متغیرها برای دیده شدن در GA4 باید به شکل Custom Dimension اضافه شوند.
بعد از اینکه با کاربرد ایونتهایی که به صورت خودکار در این قابلیت GA4 ردیابی میشوند آشنا شدید؛ در قسمت یاد میگیرید که گزارش و آمار این ایونتها، در کدام قسمت از GA4 قابل مشاهده است.
در نسخه جدید آنالیتیکس به 2 روش میتوانید به لیست ایونتها و آمارهای آن دسترسی داشته باشید.
در روش اول در منوی کناری GA4 و گزینه Engagement روی عبارت Events کلیک کنید. 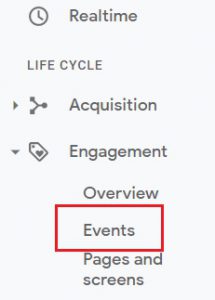
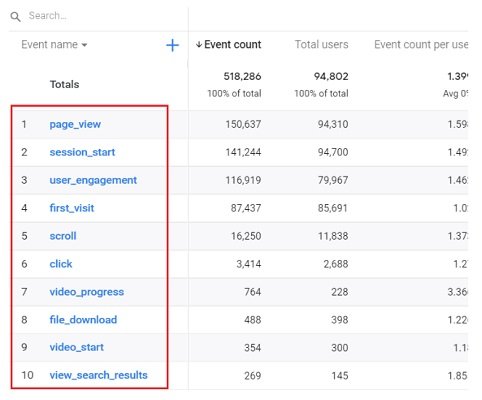
در روش دوم میتوانید از منوی کناری و از قسمت EVENTS روی گزینه Events کلیک کرده و در این صفحه هم به گزارش ایونتهای این قابلیت دسترسی داشته باشید.
در نسخه جدید آنالیتیکس و بدون کدنویسی و یا استفاده از ابزار گوگل تگ منیجر خواهید توانست تنها با فعال کردن گزینه Enhanced measurement اطلاعات زیادی را از نحوه تعامل کاربران با سایت خودتان را مشاهده کنید. این نتایج میتواند در بهبود فعالیتهای بازاریابی شما بسیار کمک کند و در نتیجه سود کسب و کار شما را افزایش دهد.
در قسمت نظرات به ما بگویید که آیا شما تا به حال از این قابلیت جدید در GA4 استفاده کردهاید؟ اگر جواب شما مثبت است تجربه کار با این قابلیت را با ما به اشتراک بگذارید.
تمام حقوق مادی و معنوی این وب سایت متعلق به آنالیتیپس است.
سلام
وقت بخیر
به تازگی GA4 رو نصب کردم و استفاده کردن از این قابلیت کلی در زمان و هزینه های من صرفه جویی کرد.
مرسی که این آموزش کاربردی رو باهام به اشتراک گذاشتید.
امین جان سلام
خوشحالیم که براتون مفید بوده 🙏🧡