گوگل آنالیتیکس در برابر گوگل سرچ کنسول؛ دوست یا دشمن؟!
داشتن یک وبسایت حرفهای و گام برداشتن در مسیر ...
گرفتن رتبههای برتر در نتایج جستوجوی گوگل برای هر سایتی اهمیت زیادی دارد؛ چراکه میتواند بازدیدکنندههای ثابتی را برای سایت به همراه بیاورد. متخصصان سئو برای شروع بهینهسازی سایت برای موتورهای جستوجو، در اولین قدم از صاحب کسبوکار میخواهند تا گوگل سرچ کنسول را نصب کند.
ابزار رایگان گوگل سرچ کنسول وضعیت کلی یک سایت را از دید گوگل گزارش میدهد، میزان ورودی از کلمات کلیدی مختلف را نمایش میدهد و وضعیت ایندکس شدن صفحات سایت را مشخص میکند.
نصب سرچ کنسول تعداد مراحل کمی دارد و در ابتدا شاید ساده به نظر برسد؛ اما چالشها و سؤالات زیادی ممکن است در حین نصب پیش بیاید که روند نصب را دچار مشکل کند. به همین دلیل تلاش کردیم تا در یک مقاله مجزا به معرفی تمامی جزئیات هر مرحله از نصب سرچ کنسول بپردازیم تا هیچ سؤال و مشکلی باقی نماند.
اگر اولین بار است که قصد دارید سرچ کنسول را نصب کنید، هرگز قبل از خواندن این مقاله این کار را انجام ندهید تا بتوانید بهدرستی تمامی مراحل نصب را پیش ببرید.
در ابتدا به این موضوع اشاره میکنیم که چرا باید برای سایت گوگل سرچ کنسول را نصب کرد و با این کار چه مزیتهایی برای کسبوکار ایجاد میشود.
معرفی این مزیتها به معنای کامل بودن این ابزار برای سئو سایت نیست و یک متخصص سئو نمیتواند تمام نیازهای خود را با ابزار سرچ کنسول رفع کند. در ادامه به چند محدودیت این ابزار اشاره میکنیم.
اما بااینوجود، مزیتهای این ابزار کاربردی و رایگان آنقدر برای متخصصان سئو اهمیت دارد که اولین قدمی که در جهت سئو سایت برمیدارند نصب سرچ کنسول است. پس اکنونکه اهمیت نصب این ابزار مشخص شد، در قسمت بعد به آموزش نصب آن میپردازیم.
در این قسمت قدمبهقدم و با ارائه کامل جزئیات، مراحل نصب سرچ کنسول را بر روی سایت آموزش میدهیم.
برای نصب تمامی ابزارهای سایت گوگل به اکانت جیمیل نیاز است. اگر جیمیل ندارید بهصورت رایگان میتوانید یک جیمیل برای خود بسازید. اگر برای سایت خود دیگر ابزارهای گوگل مانند گوگل آنالیتیکس و گوگل تگ منیجر را نصب کردید، از همان جیمیل برای نصب سرچ کنسول نیز استفاده کنید تا اتصال و مشاهده گزارشهای این ابزارها راحتتر شود. بعد از وارد شدن به اکانت جیمیل خود به مرحله بعدی بروید.
برای این کار به لینک نصب سرچ کنسول وارد شوید و سپس روی گزینه Start Now کلیک کنید. در صفحه باز شده در قسمت چپ، روی گزینه Add property کلیک کنید. با این کار مانند تصویر یک گزینه Add property باز میشود که باید آن را انتخاب کنید.
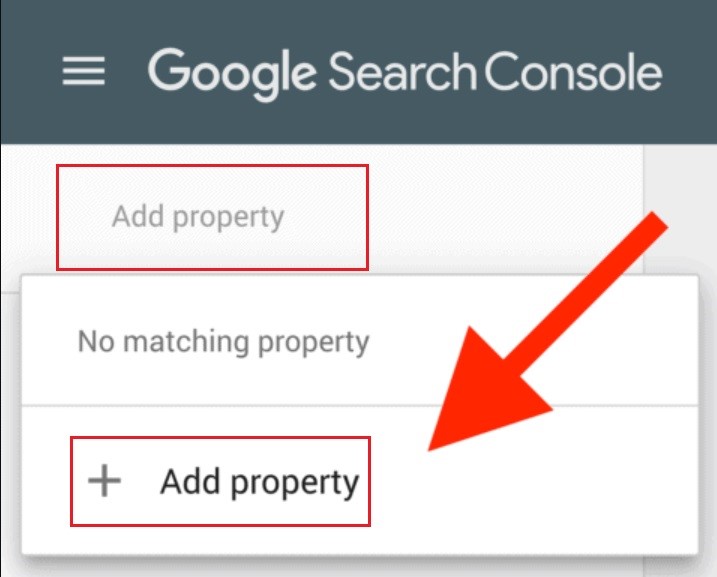
این مرحله مهمترین قسمت در نصب سرچ کنسول است که باید دقت زیادی به آن شود. همانطور که در تصویر میبینید گوگل دو روش را برای تأیید مالکیت سایت پیشنهاد میدهد.
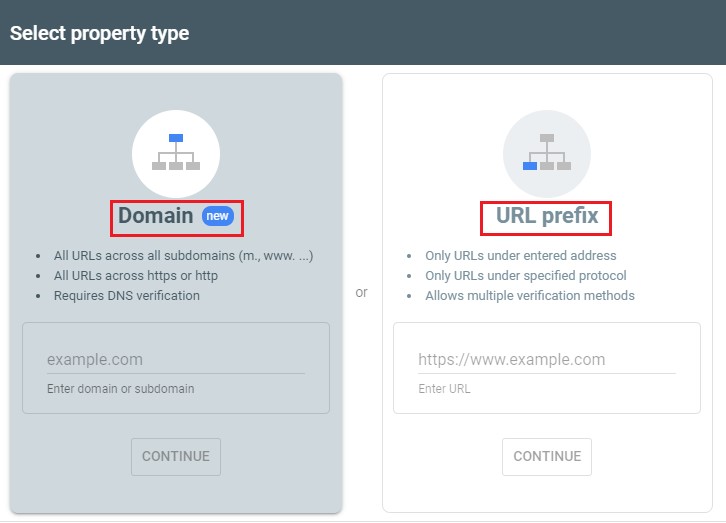
قبل از اینکه به معرفی تفاوتهای این دو روش اشاره شود، ابتدا باید چند اصطلاح زیر را یاد بگیرید.
نکته مهم این است که محتوای سایت میتواند در پروتکلهای مختلف و با “www” یا بدون آن، متفاوت باشد و به همین دلیل موتور جستوجوی گوگل نیز این آدرسها را به شکل یک سایت مجزا درنظر میگیرد. یعنی ازنظر گوگل این چهار آدرس برای یک سایت مجزا هستند و ممکن است همه این آدرسها را ایندکس کند.
https://www.analytips.io
http://www.analytips.io
https://analytips.io
https://analytips.io
میتوان گفت تقریباً در تمامی سایتها محتوای این ۴ شکل آدرس سایت، تفاوتی باهم ندارند؛ اما چون این امکان وجود دارد، گوگل همچنان این شکل آدرسها را از هم جدا در نظر میگیرد.
اکنون با این آموزش، میتوانیم به سراغ معرفی روشهای تأیید مالکیت در سرچ کنسول برویم.
در این روش مالکیت کل دامنه سایت شامل همه انواع پروتکلها و زیردامنهها بهصورت یکجا اثبات میشود. این روش همانطور که از متن “new” کنار اسم آن مشخص است، در سرچ کنسول جدید اضافهشده است. سؤالاتی که در انتخاب این روش ممکن است برای شما پیش بیاید را در ادامه جواب میدهیم.
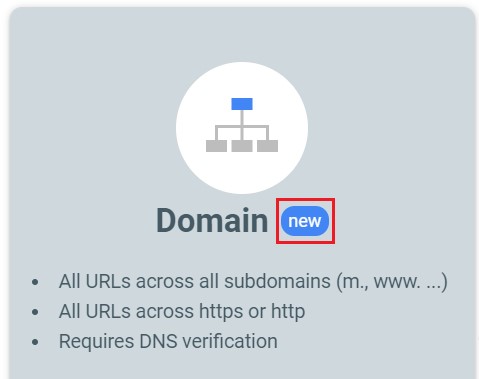
انتخاب این روش چه مزیتی دارد؟
همانطور که گفته شد با اثبات مالکیت در این روش دیگر نگرانی در مورد متفاوت بودن پروتکل و زیردامنه سایت وجود ندارد و گوگل این property را صاحب کل دامنه سایت میشناسد و گزارش مربوط به تمامی حالتهای آدرس سایت را در همین property نمایش میدهد.
مشکل انتخاب این روش چیست؟
مشکل این روش فقط سخت بودن نحوه تأیید مالکیت آن است که توسط DNS سایت باید انجام شود. این کار نیاز به تخصص و دسترسی به هاست سایت دارد که افرادی که با زمینههای فنی سایت آشنایی ندارند، ممکن است نتوانند با این روش مالکیت را اثبات کنند. به همین دلیل اگر خودتان به هاست سایت یا به برنامهنویس و طراح سایت دسترسی ندارید، میتوانید از روش دوم استفاده کنید. در روش دوم راههای مختلف و سادهتری برای تأیید مالکیت وجود دارد.
درصورتیکه قصد دارید از این روش استفاده کنید، فقط نام دامنه سایت خود را در قسمت مشخص شده در تصویر وارد کنید و روی گزینه CONTINUE کلیک کنید.
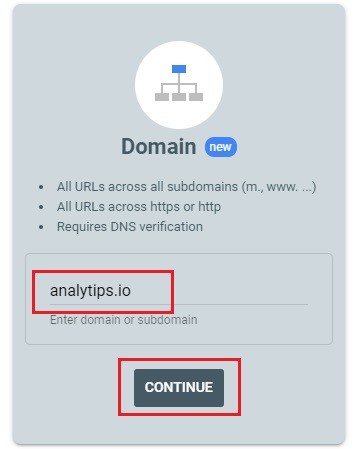
در این روش فقط مالکیت یک آدرس خاص، شامل پروتکل و زیردامنه، توسط سرچ کنسول تأیید میشود. در گوگل سرچ کنسول قدیم با نام وبمستر تولز، فقط این روش برای تأیید مالکیت سایت وجود داشت. در ادامه به سؤالاتی در مورد انتخاب این روش جواب میدهیم.
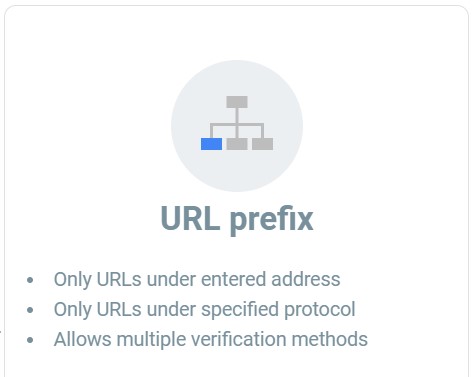
انتخاب این روش چه مشکلی دارد؟
همانطور که گفته شد در این روش فقط مالکیت آدرس وارد شده، اثبات میشود. پس در ادامه نیز اطلاعات مربوط به همان آدرس در سرچ کنسول گزارش میشود و اگر آدرس مختلفی از سایت ایندکس شود و در نتایج جستوجو رتبه بگیرد، اطلاعات آن در سرچ کنسول این آدرس مشاهده نمیشود.
بهعنوانمثال اگر آدرس https://www.analytips.io را با این روش تأیید کنید، اطلاعات مربوط به آدرس https://analytips.io گزارش نمیشود و برای مشاهده آن باید این آدرس را نیز بهصورت مجزا و با یک property دیگر نصب کنید.
خیر. شاید در بسیاری از منابع گفته شود که در صورت استفاده از این روش باید به همین شکل چهار بار آدرسهای مختلف را ثبت و تأیید کنید؛ اما این کار جز در موارد خاص لازم نیست.
اگر دارای یک سایت عادی هستید، در ابتدای راهاندازی سایت یک آدرس بهعنوان دامنه اصلی سایت انتخاب شده است که ممکن است دارای “www” باشد یا بدون آن. داشتن پروتکل https نیز مشخص است که اگر سایتتان این پروتکل امنیتی را ندارد، بهتر است آن را روی سایت نصب کنید.
برای فهمیدن دامنه اصلی سایت کافیست که سایت خود را در مرورگر کروم باز کنید و سپس روی آدرس آن در بالای مرورگر دو بار کلیک کنید. با این کار دامنه اصلی سایت مشخص میشود و میتوانید فقط همین آدرس را یک بار در سرچ کنسول نصب کنید و نگران دیگر آدرسها نباشید.
دامنه اصلی چند سایت را در زیر مشاهده میکنید که برای آزمایش و یادگیری این روش میتوانید به آنها سر بزنید و خودتان دامنه اصلی را پیدا کنید.
https://analytips.io
https://www.google.com
https://www.digikala.com
https://yahoo.com
سایتهای بزرگ در بعضی مواقع ممکن است علاقه داشته باشند که زیردامنههای مختلف سایتشان بهصورت مجزا نصب شود و یک تیم خاص بر روی گزارشهای هر زیردامنه کار کنند.
مثلاً یک سایت چندزبانه اگر آدرس زبانهای مختلف را به شکل زیردامنه وارد کرده باشد میتواند هر آدرس را جدا نصب کند. یک سایت فروشگاهی بزرگ نیز ممکن است قسمت وبلاگ خود را با زیردامنه مجزا نصب کند.
همچنین اگر صفحات یک سایت به هر دلیلی درگذشته توسط گوگل با چند آدرس و پروتکل ایندکس شده باشند، متخصص سئو مجبور است که برای استفاده از این روش، تمامی آدرسها را نصب کند.
مهمترین مزیت استفاده از روش URL Prefix پیشنهادهای مختلف و ساده برای تأیید کردن مالکیت سایت است. برخلاف روش اول که فقط با اثبات مالکیت DNS کار میکرد، در این روش چندین راه تأیید وجود دارد که بیشتر آنها بسیار ساده و راحت هستند. در مرحله بعد به این روشها اشاره میکنیم.
اگر قصد دارید از این روش استفاده کنید، آدرس دامنه اصلی سایت خود را که پروتکل و زیردامنه در آن وجود دارد، در قسمت مشخص شده در تصویر وارد کنید و سپس روی گزینه CONTINUE بزنید.
در این قسمت باید به گوگل اثبات کنید که صاحب سایت هستید تا مراحل نصب سرچ کنسول به اتمام برسد. همانطور که در مرحله قبل گفته شد، بسته به روش انتخاب شده، راههای متفاوتی برای تأیید وجود دارد که در ادامه آنها را معرفی میکنیم.
در این روش باید مالکیت DNS سایت را با اضافه کردن یک رکورد به تنظیمات DNS اثبات کنید. با انتخاب این روش در مرحله قبل، یک کد مانند تصویر زیر برای شما نمایش داده میشود.
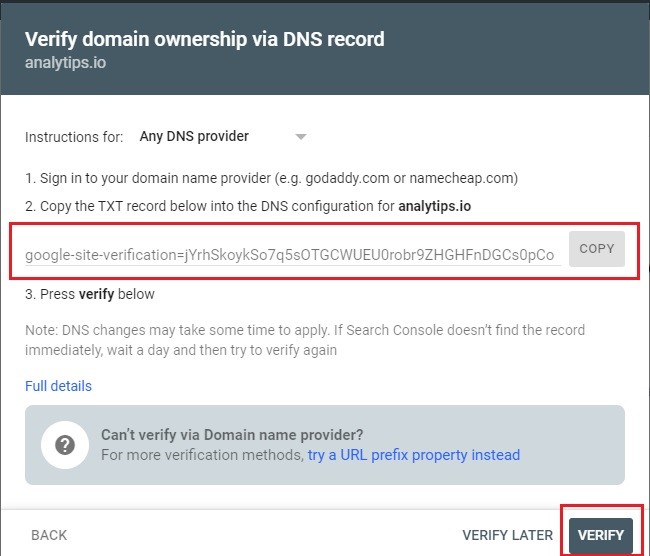
با زدن دکمه COPY کنار کد، میتوانید آن را در حافظه ذخیره کنید. اگر خودتان بلد نیستید، از طراح سایت بخواهید این کد را به شکل یک رکورد به تنظیمات DNS اضافه کند. درصورتیکه هاست سایتتان سی پنل یا دایرکت ادمین است، به این مسیر اضافه کردن در ادامه میپردازیم تا خودتان بتوانید در این نوع هاستها مالکیت را تأیید کنید.
برای کنترل پنل cPanel از مسیر:
DOMAINS >Zone Editor > Manage > Add Record > Add TXT Record
وارد شوید و در قسمت Name نام دامنه خود به همراه یک نقطه در آخر آن و در قسمت Record کد کپی شده از سرچ کنسول را وارد و رکورد را ذخیره کنید.
برای کنترل پنل دایرکت ادمین:
از طریق مدیریت دامین و گزینه مدیریت DNS یک رکورد جدید به شکل روش قبل ایجاد کنید و آن را ذخیره کنید.
بعد از اضافه کردن رکورد به نصب سرچ کنسول برگردید و روی گزینه VERIFY کلیک کنید. اثبات مالکیت DNS میتواند تا حدود ۲۴ ساعت طول بکشد، پس اگر در همان لحظه پیام Ownership verified را مشاهده نکردید، چند ساعتی صبر کنید و دوباره VERIFY را بزنید تا این پیام به شما نمایش داده شود. با دیدن این پیام کار نصب در این روش به اتمام میرسد.
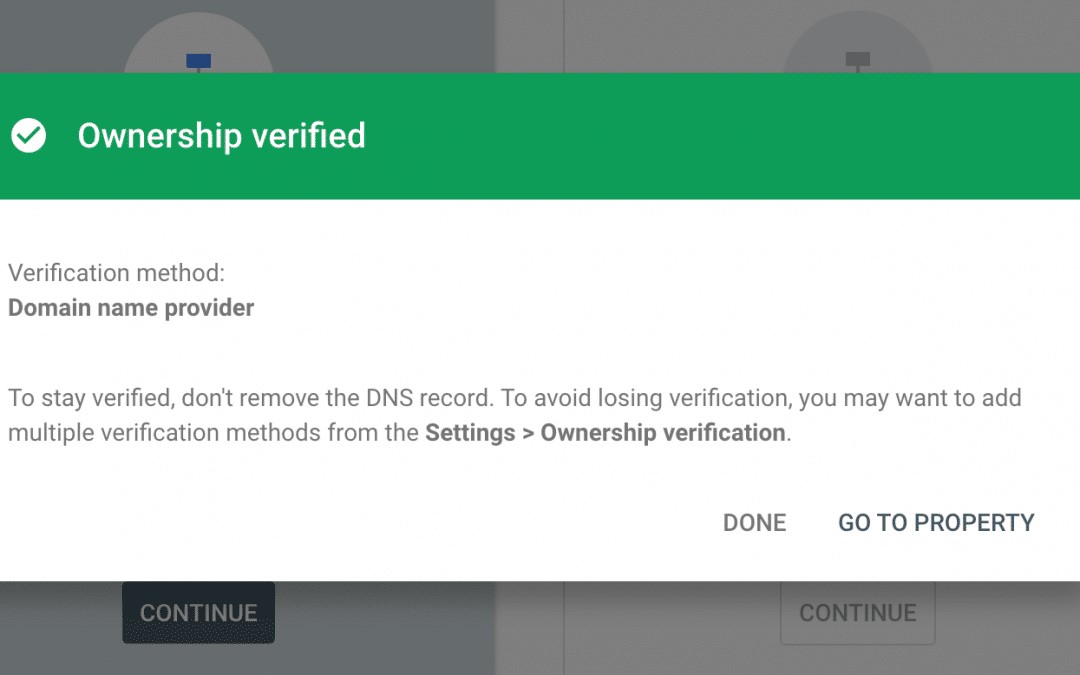
نکته: بهتر است بعد از تأیید شدن، رکورد اضافهشده را پاک نکنید؛ چراکه ممکن است در آینده سرچ کنسول دوباره نیاز به تأیید مالکیت داشته باشد و با چک کردن رکورد برای اکانت شما مشکل ایجاد کند.
اگر این روش را برای اثبات مالکیت انتخاب کرده باشید، مانند تصویر چند روش مختلف به شما پیشنهاد میشود که در ادامه این روشها را معرفی میکنیم.
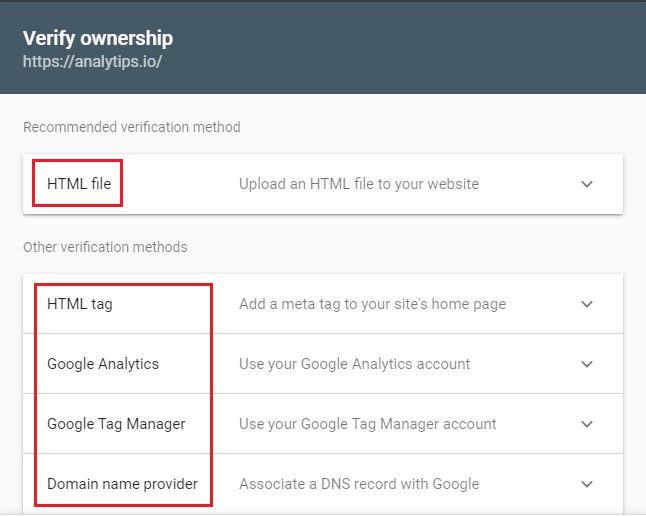
در اولین روش، سرچ کنسول یک فایل به شما میدهد که باید آن را دانلود کنید. سپس از هاست سایت خود به قسمت فایل منیجر سایت بروید و در پوشه اصلی سایت این فایل را آپلود کنید.
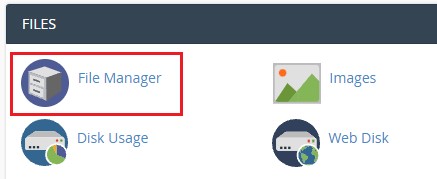
در وردپرس مانند تصویر، این فایل باید در پوشه public_html آپلود شود.
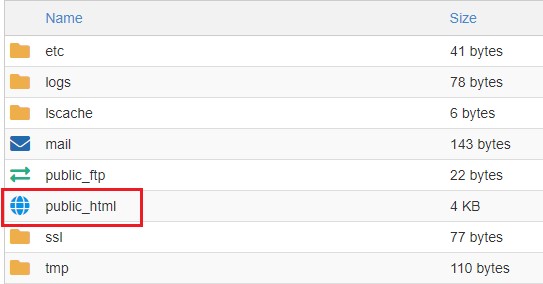
سپس باید به همین صفحه برگردید و از طریق کلیک روی گزینه VERIFY مالکیت را تأیید کنید. این روش نسبت به تأیید DNS نیاز به دانش کمتری دارد چراکه بسیاری از صاحبان سایت نحوه آپلود یک فایل در پوشه اصلی سایت را بلد هستند.
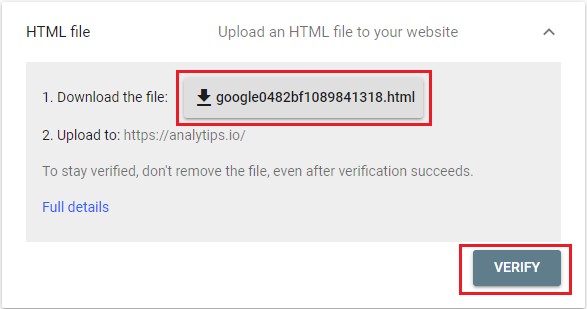
در این روش سرچ کنسول یک قطعه کد به شما میدهد که باید آن را در ابتدای تگ <head> سایت خود اضافه کنید. اگر سایت وردپرسی دارید این کار را میتوانید بهصورت دستی و با اضافه کردن کد به ابتدای فایل header.php در فایل منیجر هاست انجام دهید یا از افزونههای وردپرسی برای این کار استفاده کنید. اگر از افزونه محبوب Yoast SEO استفاده میکنید، در قسمت آخر مقاله روش اضافه کردن این تگ با کمک این افزونه را آموزش میدهیم.
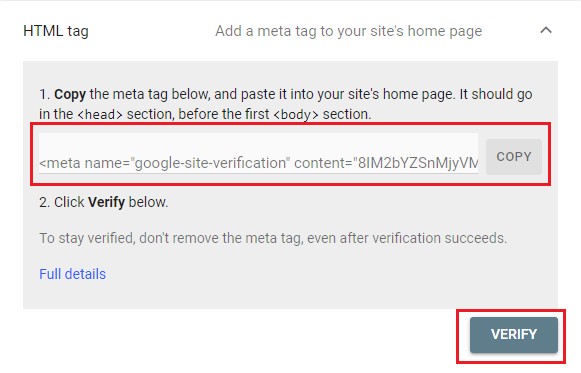
اگر با همان اکانت جیمیلی که در حال ثبتنام در سرچ کنسول هستید، گوگل آنالیتیکس را بر روی سایت نصب کرده و کد آن را به سایت اضافه کردهاید، کافی است این روش را انتخاب کنید و روی دکمه VERIFY کلیک کنید. بهراحتی مالکیت شما در سرچ کنسول نیز تأیید میشود.
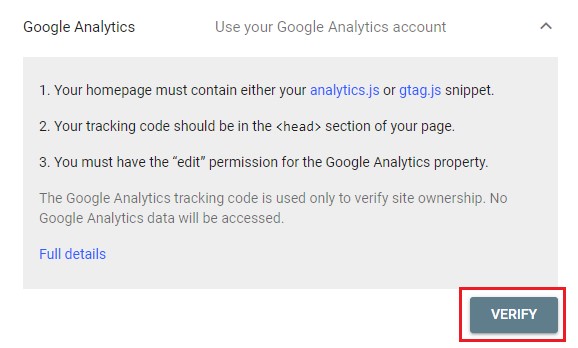
اگر با همان اکانت جیمیل گوگل تگ منیجر را بر روی سایت نصب کرده و کد آن را در سایت قرار دادهاید، با انتخاب این روش و کلیک روی VERIFY مالکیت شما بهسادگی اثبات میشود.
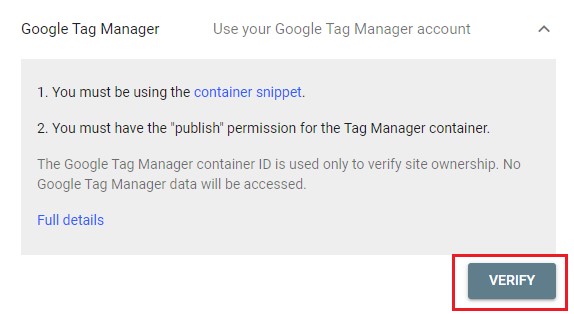
این راه همان راه تأیید DNS در روش Domain هست که به آن اشاره شد و راه تأیید نیز به همان شکل است. البته اگر جز در حالتهای خاص گفته شده قصد استفاده از این راه را دارید، بهتر است این کار را در همان روش Domain انجام دهید که از مزیتهای آن روش نیز استفاده کنید.
به دلیل محبوبیت سیستم مدیریت محتوای وردپرس در طراحی سایتها و همچنین افزونه Yoast SEO برای سئو سایت وردپرسی، در قسمت آخر مقاله به نصب سرچ کنسول از این راه میپردازیم. اگر یک سایت وردپرسی با این افزونه دارید بهراحتی از طریق روش گفته شده در زیر، سرچ کنسول را نصب کنید.
ابتدا تا مرحله سوم گفته شده در مقاله جلو بروید و روش URL Prefix را برای تأیید مالکیت انتخاب کنید. سپس به سراغ راه دوم یعنی HTML tag بروید و با کلیک روی گزینه COPY تگ مربوط به نصب را در حافظه سیستم ذخیره کنید.
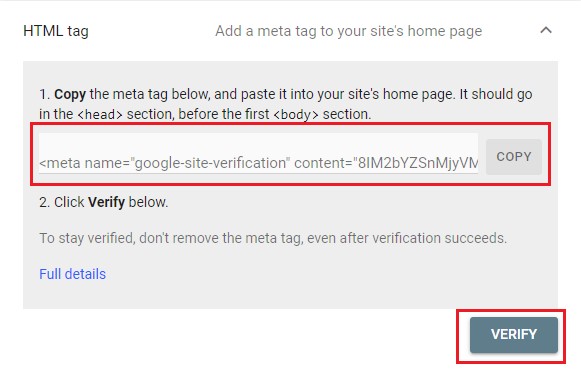
به پنل ادمین سایت وردپرسی خود بروید و از منوی آن گزینه سئو را انتخاب کنید و سپس روی عمومی کلیک کنید.
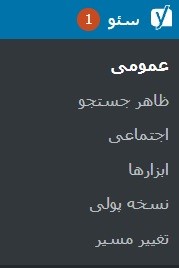
در این صفحه بر روی تب ابزارهای وبمستر کلیک کنید.
کد کپی شده را در قسمت کد تائیدیه گوگل وارد کنید و دکمه ذخیره تغییرات را بزنید.
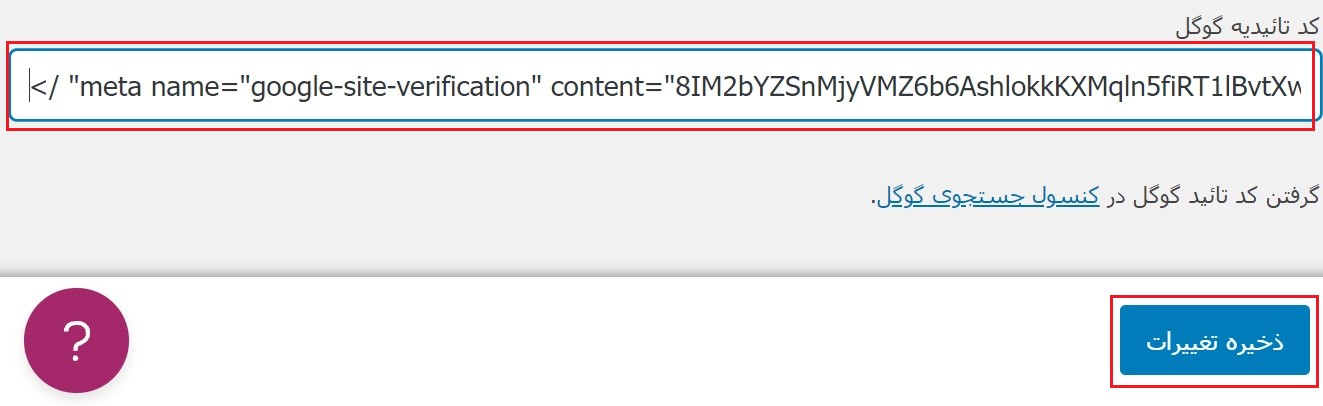
نکته: اگر افزونه Yoast شما به زبان انگلیسی است مسیر گفته شده، منو SEO و گزینه General و سپس تب Webmaster Tools و کپی کد در قسمت Google verification code و درنهایت زدن گزینه Save changes خواهد بود.
در آخر به صفحه نصب سرچ کنسول بروید و در همان قسمت HTML tag روی دکمه VERIFY کلیک کنید تا با تأیید مالکیت، مراحل نصب سرچ کنسول به اتمام برسد.
اگر می خواهید بعد از اتمام مراحل نصب از تأیید شدن مالکیت سایت توسط سرچ کنسول مطمئن شوید یا در آینده این موضوع را کنترل کنید، می توانید از منوی سرچ کنسول گزینه Settings را انتخاب کنید.
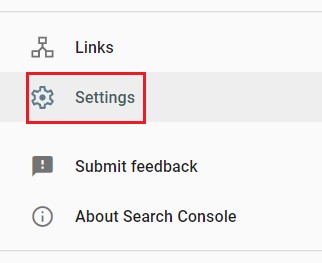
در قسمت Ownership verification علامت تیک سبز نشان دهنده تأیید مالکیت است. برای اطلاعات بیشتر روی آن کلیک کنید.

در این قسمت روش یا روش های تأیید مالکیت سایت به شما نمایش داده می شود و جزئیات هر روش نیز وجود دارد. با این کار می توانید هر زمان که بخواهید درست بودن نصب سرچ کنسول را بررسی کنید.
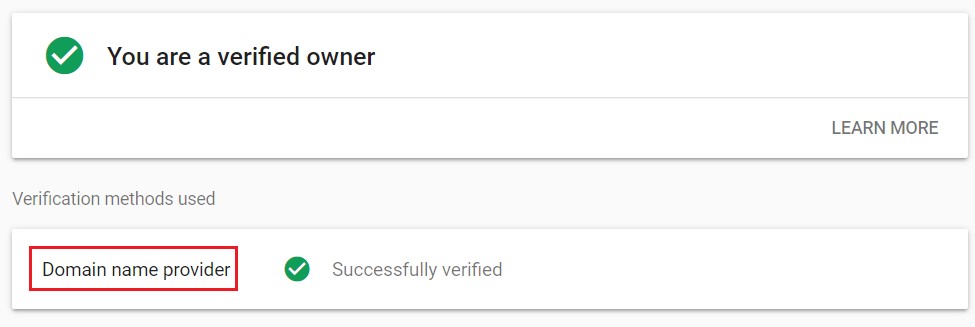
در این قسمت به انتهای مقاله نصب سرچ کنسول رسیدیم. در این مقاله مراحل نصب سرچ کنسول را بهصورت کامل و تصویری به شما آموزش دادیم. امیدواریم که با این آموزش هیچ ابهامی در نصب این ابزار کاربردی برای شما باقی نمانده باشد و بهراحتی بتوانید از سرچ کنسول برای سئو سایت خود و گرفتن رتبههای برتر استفاده کنید.
تمام حقوق مادی و معنوی این وب سایت متعلق به آنالیتیپس است.
خیلی خوب بود
امیر جان خوشحالیم این آموزش براتون مفید بوده.🧡
مقاله نصب سرچ کنسول خیلی جامع بود ممنون از تیم خوب آنالیتیپس
رضا جان خوشحالیم مطلب براتون مفید بوده.🧡
سلام پیشنهاد شما چیه؟ نصب سرچ کنسول با Domain یا روش URL Prefix؟
فاطمه جان تفاوت این دو حالت در این هست که درحال نصب با URL Prefix هر ساب دامین وبسایت پراپرتی جداگانه خواهد داشت.
در حالت Domain ، تمام ساب دامین(https,htts,با w و بدون w و …) همگی یک پراپرتی دارن و البته نصب Domain سخت تر از حالت دیگه هست.
من با افزونه یوست سرچ کنسول رو نصب کردم ولی verify نشد نمیدونم مشکل کجاست راهنماییم کنید.
حمیدجان برای بررسی مشکل لطفا به پشتیبانی تلگرام ما پیام بدید تا راهنماییتون کنیم analytipssupport@