ایمیل حذف دسترسی به گوگل آنالیتیکس! نحوه بکاپ گرفتن از اطلاعات
اگر این ایمیل رو دریافت کردید و هنوز دسترسی به ...
در مقایسه با یونیورسال گوگل آنالیتیکس، بسیاری از گزارشهای پیشفرض همچون گزارش landing page، site search و … در گوگل آنالیتیکس ۴ موجود نیستند! هیچ کس نمیداند که آیا در آینده این گزارشها به GA4 اضافه خواهند شد یا خیر. اما در مقابل، مجموعهای بسیار قدرتمند از قابلیتهای گزارشدهی به نام Analysis Hub در نسخه جدید آنالیتیکس موجود است. در بخش Analysis Hub، میتوانید گزارشهای موردی خود را تجزیه و تحلیل کنید و اطلاعات خود عمیقتر بررسی کنید. در این مقاله، قصد داریم در مورد یکی از بخشهای Analysis Hub صحبت کنیم: گزارش Exploration نسخه GA4
برای شروع، وارد پراپرتی Google Analytics 4 شوید. در قسمت Analysis –> Analysis Hub (در نوار کناری سمت چپ) کلیک کنید. سپس Exploration (یا Blank) را انتخاب کنید. اگر Exploration را انتخاب کنید، یک گزارش نمونه به همراه یکسری پیکرهبندی مشاهده خواهید کرد. همچنین با کلیک بر روی Blank، میتوانید خودتان از ابتدا شروع کنید.
قسمت Analysis Hub به ۳ قسمت / ستون اصلی تقسیم شده است:
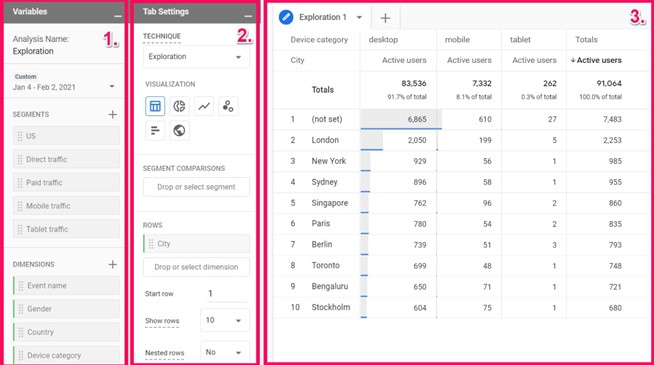
اکنون هر قسمت را دقیقتر بررسی میکنیم.
این بخش هیچ ارتباطی به متغیرهای گوگل تگ منیجر ندارد. بخش متغیرها در گزارشهای Exploration آنالیتیکس ۴ جایی است که در آن دادههایی را انتخاب میکنید که میخواهید در یک گزارش استفاده کنید. دادههایی همچون:
همچنین، میتوانید نام آنالیز را در گوشه بالا سمت چپ تغییر دهید.
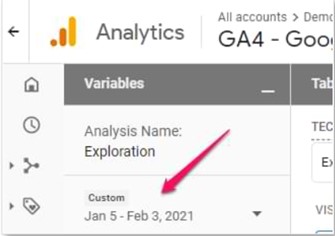
برای انتخاب دامنه تاریخ متفاوت، روی تاریخ در گوشه بالا سمت چپ کلیک کنید و هر آنچه را که نیاز دارید (مانند «۷ روز گذشته»، «۳۰ روز گذشته» و غیره) انتخاب کنید.
اگر میخواهید رفتار گروههای مختلف کاربران یا بازدیدکنندگان خود را مقایسه کنید، ابتدا باید این بخشها را در بخش «Segments» جدا کنید. (بعدا نحوه افزودن آنها به گزارش واقعی را نشان خواهیم داد).
شما میتوانید از بین چندین بخش که قبلا جدا شدهاند، یکی را انتخاب کنید یا میتوانید بخش مورد نظر خود را اضافه کنید. برای این کار، روی آیکون + کلیک کنید.
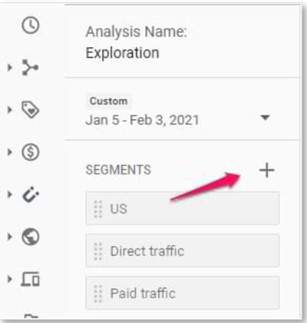
همچنین میتوانید یک بخش سفارشی از قسمت Create a custom segment ایجاد کنید یا یک قسمت پیشنهادی (Suggested segment) را انتخاب کنید.
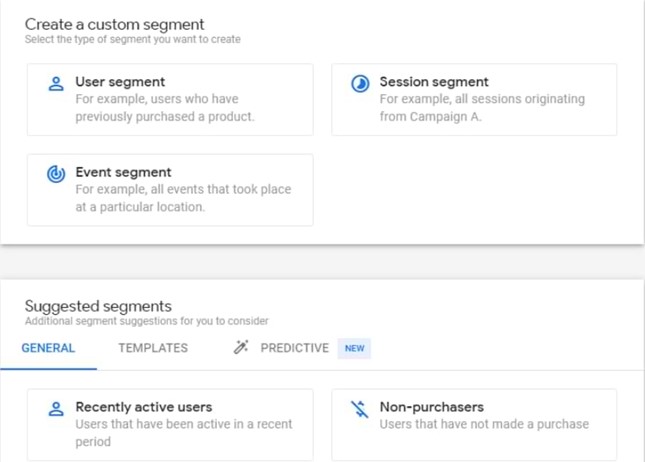
بخشهای سفارشی (custom segment) شامل ۳ بخش است:
دایمنشنها در گوگل آنالیتیکس، پارامترها یا ویژگیهای یک ایونت، محصول، معامله، کاربر و غیره هستند. اساسا، آنها ویژگیهایی هستند که چیزی را توصیف میکنند. مثلا:
همچنین متریکها به ما کمک میکنند تا اندازهگیری کنیم. مثلا چند ایونت دیروز انجام شد، چند معامله در هفته گذشته انجام شد، نرخ تبدیل در ماه گذشته چقدر بود و… .
اسامی متریکهای واقعی موجود در گوگل آنالیتیکس4 عبارتاند از:
اکنون که در مورد اصول اساسی صحبت کردیم، به یک نکته مهم در Analysis Hub توجه کنید: اگر میخواهید از متریک یا دایمنشن در هر آنالیز گزارش استفاده کنید، ابتدا باید دایمنشن/متریک را در ستون متغیرها وارد کنید. برای این کار، روی آیکون + کلیک کنید و سپس متریک و دایمنشنهای مورد نظر خود را انتخاب کنید.
بعد از اینکه متریک یا dimension موردنیاز را انتخاب کردید، روی دکمه Apply در گوشه بالا سمت راست کلیک کنید.
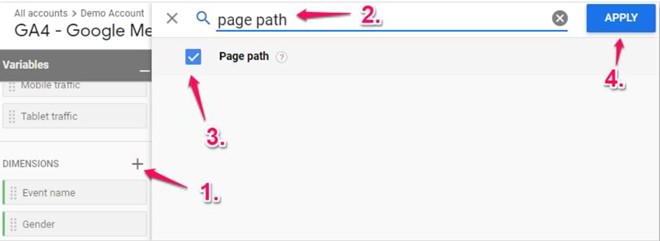
برخی از تکنیکهای تجزیه و تحلیل ممکن است به شما اجازه استفاده از قسمتهای خاصی از ستون Variables را ندهند. به عنوان مثال: گزارش فانل (funnel analysis) اجازه استفاده از متریکها را نمیدهد.
به طور خلاصه، ستون متغیرها وظیفه ورودی دادهها را بر عهده دارند. اگر میخواهید از چند سگمنت/متریک/دایمنشن استفاده کنید، باید در آن ستون اضافه کنید. همچنین میتوانید دامنه تاریخ را تغییر دهید.
در این ستون میتوانید شکل گزارشهای خود را پیکرهبندی کنید. ابتدا یک منوی کشویی Technique وجود دارد (که در آن میتوانید مواردی مانند Exploration ، Funnel Analysis و غیره را انتخاب کنید). در این بلاگپست، ما قصد داریم فقط بر روی قسمت Exploration تمرکز کنیم. گزینههای قابل انتخاب در بخش Visualization عبارت اند از:
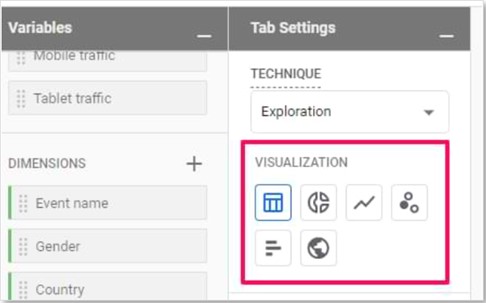
متناسب با هر کدام از روشهای Visualization، گزینههای سفارشی در همان ستون تعیین میشوند. ما کار با Table را پیشنهاد میکنیم و در ادامه بر روی جدول تمرکز میکنیم. اما قبل از آن، اجازه دهید مختصرا به برخی تنظیمات منحصر به فرد موجود در نمودار میلهای اشاره کنیم.
نمودار خطی (Line Chart) به شما امکان میدهد که ساعت، روز، هفته، ماه را انتخاب کنید. همچنین با فعال کردن گزینه Anomaly Detection شما میتوانید به سرعت متوجه شوید که یک جای کار ایراد دارد. حتی به دو طریق می توانید آن را بهبود دهید:
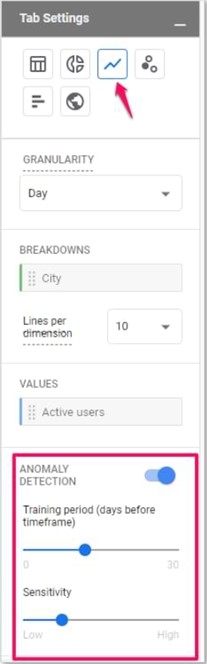
دوباره برمیگردیم به قسمت Visualization.
در این بخش، میتوانید حداکثر 4 سگمنت را که قبلا در بخش «Segments» در تب «متغیرها» گنجانده شدهاند، وارد کنید. میتوانید با درگ کردن بخشهایی از ستون Tab Settings، آنها را به ستون تنظیمات Tab اضافه کنید. همچنین میتوانید در تب Variables دوبار کلیک کنید؛ آنها به طور خودکار اضافه میشوند.
اگر حداقل یک سگمنت به بخش مقایسه اضافه شده باشد، یک قسمت جدید به نام Pivot ظاهر میشود. این قسمت وظیفه قرار دادن سگمنتها را در جدول بر عهده دارد که شامل این ۴ گزینه است: first row, last row, first column, last column. برای درک بهتر تفاوت آنها، به یک مثال توجه کنید:
تصور کنید که ما یک گزارش Exploration داریم که:
همه تنظیمات دیگر پیشفرض هستند. اکنون به 4 عکس صفحه نمایش مختلف توجه کنید:
Pivot – first row: سگمنت در ابتدای هر ردیف ظاهر میشود.
Pivot – last row: سگمنت آخر از همه دایمنشنهای یک ردیف قرار میگیرد.
Pivot – first column: سگمنت در اولین ردیف (Row) هر ستون ظاهر میشود.
Pivot – last column: سگمنت در زیر همه دایمنشنهای هر ستون ظاهر میشود.
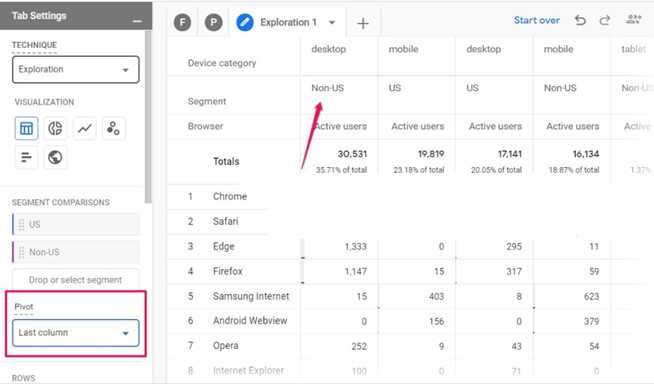
در این بخش میتوانید تصمیم بگیرید که از چه دایمنشنهایی میخواهید در ردیفهای جدول استفاده کنید. در تصویر زیر، خواهید دید که گزارش هنگام وارد کردن Browser dimension در قسمت Rows به چه صورت است. هر ردیف از آن گزارش دارای یک نام مرورگر (browser name) متفاوت است.
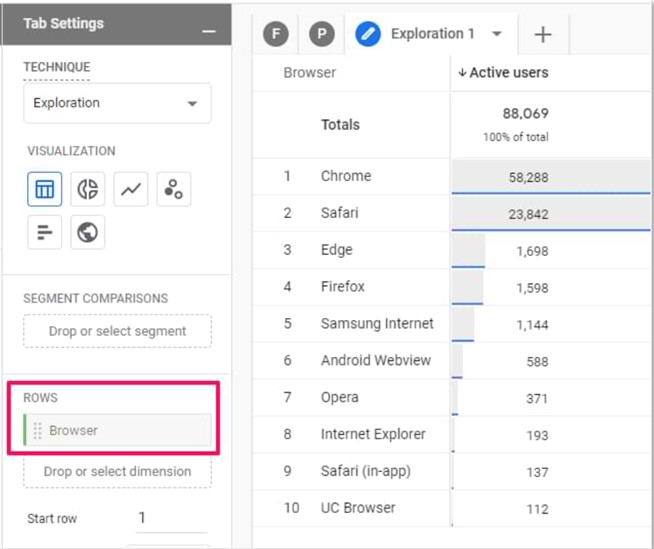
در صورت تمایل میتوانید چندین دایمنشن را به عنوان ردیف در نظر بگیرید. سپس ترکیبات مختلف از همه دایمنشها به عنوان یک ردیف جداگانه نمایش داده میشود. در اینجا مثالی از یک گزارش را میبینید که device category و browser به عنوان دایمنشنهای ردیف (Row) هستند.
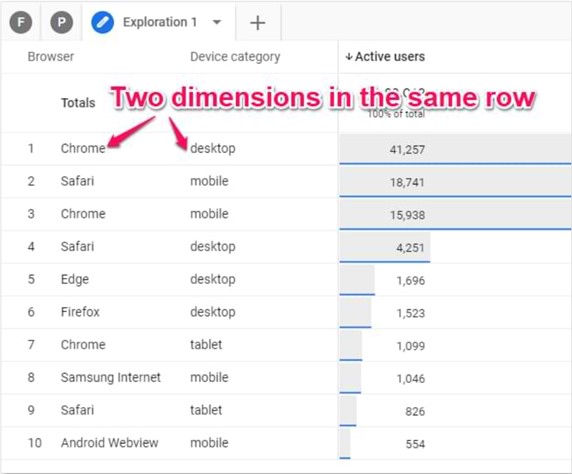
همچنین میتوانید انتخاب کنید که از کدام ردیف شروع شود و چند ردیف به طور همزمان نمایش داده شوند.
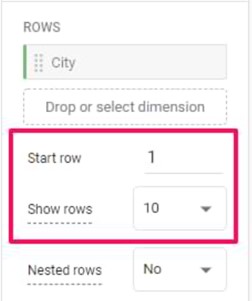
اگر با چندین دایمنشن کار میکنید، تغییر ردیفهای تو در تو (Nested rows) را در نظر بگیرید.
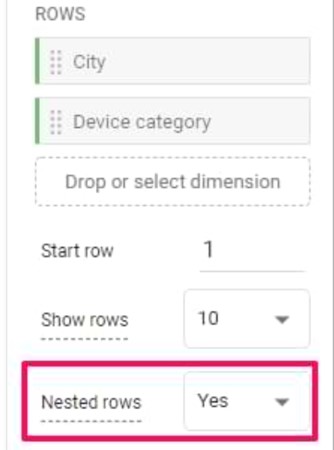
مثال گزارش قبلی را با دو دایمشن browser و device category را به یاد دارید؟ هر دو دایمنشن در یک ردیف نمایش داده شدند. اگر به Nested rows بروید، مثل تصویر زیر خواهد بود:
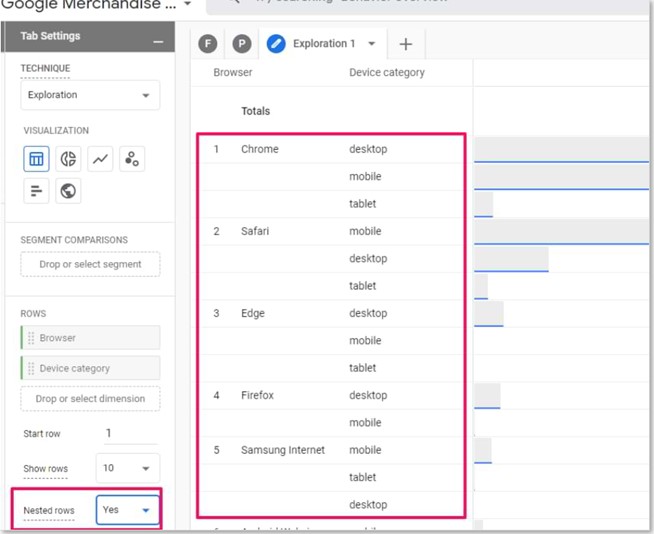
در این مرحله میتوانید دایمنشنها را به عنوان ستون اضافه کنید. بیایید مثال Browsers و Device Category را ادامه دهیم. اگر دایمنشن device category را از ردیفها (Rows) به ستونها (Columns) درگ کنید، گزارش به صورت زیر خواهد بود:
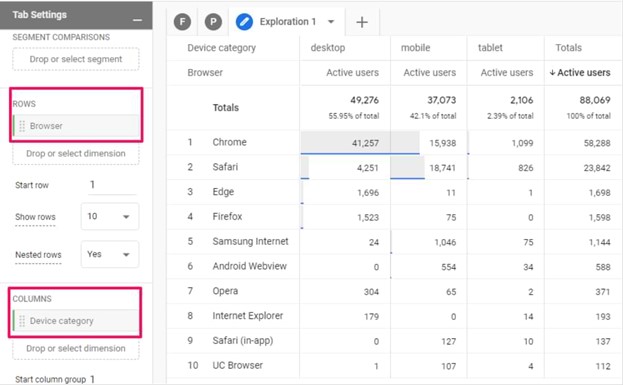
اکنون هر دستهبندی دستگاه (device category) ستون خاص خود را دارد. علاوه بر این، میتوانید انتخاب کنید که از کدام ستون نمایشِ داده شروع شود. همچنین میتوانید حداکثر تعداد ستونها را در هر دایمنشن واحد انتخاب کنید.
به عنوان مثال، اگر یک دایمنشن دارای ۱۰ مقدار منحصر به فرد باشد، اما گروههای ستون نمایش (Show column groups) را روی ۵ تنظیم کنید، فقط پنج دایمنشن اول نمایش داده میشود.
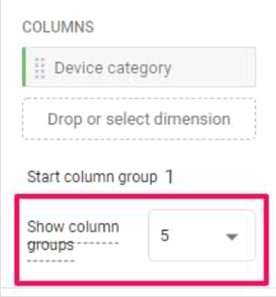
در بخش میتوانید متریکهایی را که میخواهید به عنوان ستون در گزارش نمایش داده شوند، درگ کنید. حداکثر تعداد متریکهای اضافه شده به بخش مقادیر یک گزارش واحد ۱۰ است. همچنین میتوانید نوع سلول (cell) را انتخاب کنید:
Bar chart یا نمودار میلهای (نمودارهای میلهای افقی را در هر سلول متریک بر اساس مقدار آن و نسبت آن به سایر ردیفهای همان ستون نشان میدهد)
Plain text یا متن ساده (با این کار همه سلولها بدون هیچگونه پیشرفت بصری اضافی نمایش داده میشوند.)
Heat map یا نقشه حرارتی (اگر مقادیر سلولها در مقایسه با سایر ردیفهای ستون دایمنشن یکسان، بیشتر باشند، رنگ سلولها را تیرهتر نشان میدهد)
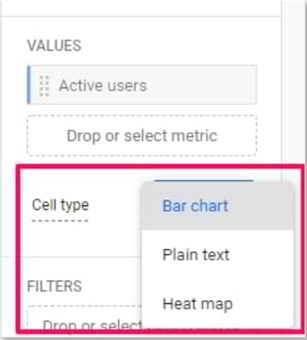
در این بخش میتوانید دامنه دادههای مورد استفاده خود را به سرعت محدود کنید. به عنوان مثال، شاید شما بخواهید یک ایونت خاص را از گزارش حذف کنید؟ پس باید کلیک کنید و دایمنشنهایی را که میخواهید در فیلتر استفاده کنید، انتخاب کنید.
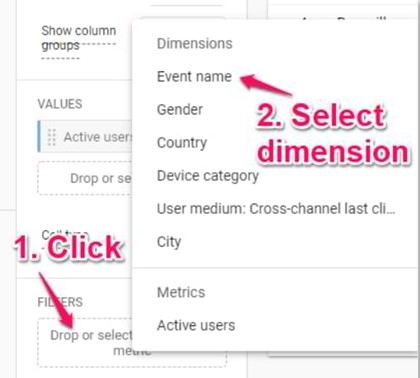
تصور کنید گزارشی از ایونتها دارید و در نظر دارید اسکرول ایونتها (scroll events) را فیلتر کنید. در این صورت، باید نام ایونت (Event name) را دقیقا مطابق با scroll (یا هر اسمی که برای آن ایونت استفاده میکنید) انتخاب کنید.
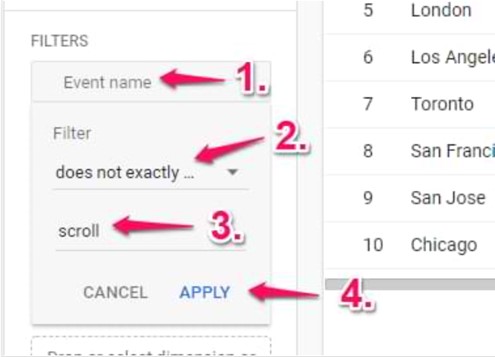
اگر چندین فیلتر در گزارش اعمال شود، همه فیلترها روی دادهها اعمال میشوند.
هنگامی که همه موارد لازم را در ستون Variables و Tab Settings پیکرهبندی کردید، گزارش باید ظاهر شود. در اینجا میتوانید چندین کار انجام دهید.
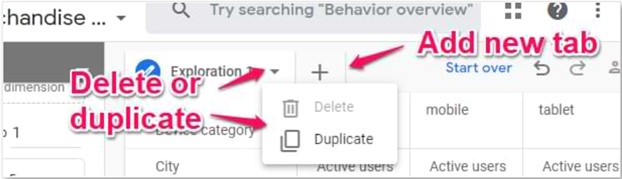
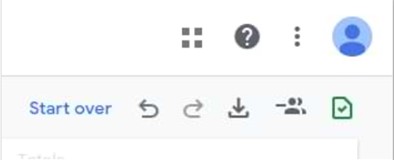
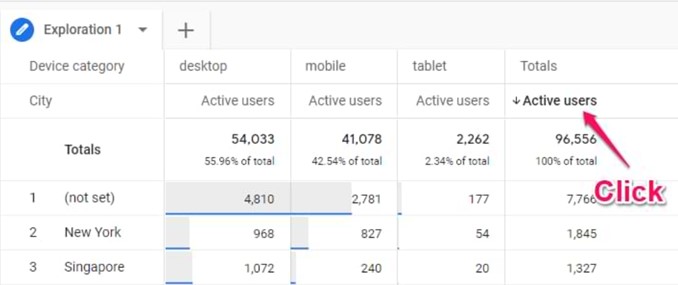
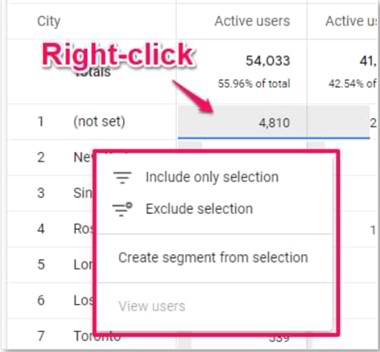
در ادامه، هر کدام از گزینههای اضافی را بررسی میکنیم.
گزینه اول: Include selection
این گزینه بر اساس اینکه بر کدام سلول کلیک کردید، یک فیلتر Include (یا در صورت لزوم چندین فیلتر) به گزارش اضافه میکند. به عنوان مثال، شما میتوانید به سرعت گزارش خود را به کاربران، ایونتها و غیره محدود کنید.
گزینه دوم: Exclude selection
یک فیلتر Exclude (یا چندین فیلتر در صورت لزوم) به گزارش بر اساس سلول انتخابی، اضافه میکند.
اگر selection را به طور تصادفی وارد کرده یا حذف کردهاید، میتوانید فیلترهای تازه اضافه شده را از قسمت فیلترها در ستون تنظیمات تب حذف کنید. یا میتوانید روی آیکون Undo در گوشه بالا سمت چپ گزارش کلیک کنید.
گزینه سوم: Create segment from selection
اگر بر روی گزینه Create segment کلیک کنید، یک سری شرط را خواهید دید.
گزینه چهارم: View users
گزینه View users (گزارش کاربران) گزارش user explorer را با کاربرانی که به آن انتخاب خاص تعلق دارند، باز میکند. در تصویر زیر، این گزینه غیرفعال است زیرا این ویژگی در اکانت دمو GA4 در دسترس نیست.
دو نمونه گزارش ایجاد کردهایم که به شما در درک بهتر گزارشات Exploration (به همراه Table visualization) کمک میکند.
اگر طرفدار مشتاق Universal Analytics هستید، احتمالا اغلب از گزارش Landing Pages بازدید میکنید. بنابراین احتمالا حداقل بخشی از این فرصت را در گوگل آنالیتیکس ۴ از دست میدهید.
به دلیل یک مدل داده کاملا متفاوت GA4، دایمنشن Landing Page دیگر وجود ندارد. اما از طرفی، GA4 ایونتهایی به نام session_start را ردیابی میکند. بنابراین میتوانیم گزارشی ایجاد کنیم که فقط شامل ایونتهای session_start است و page URL هایی را که این صفحات روی آنها رخ داده است، نمایش میدهد.
نکته مهم: تعریف session در GA4 و Universal Analytics بسیار متفاوت است. در گوگل یونیورسال، بسیاری از موارد میتوانند session ها (سشنهایی مثل پارامترهای UTM) را تحت تأثیر قرار دهند. در آنالیتیکس ۴، یک session همیشه پس از ۳۰ دقیقه عدم فعالیت به پایان میرسد. در نتیجه اطلاعات لندینگ پیج شما در GA4 و یونیورسال آنالیتیکس کاملا متفاوت خواهد بود. تنظیمات Landing page در GA4 به شرح زیر است:
در صورت تمایل میتوانید متریکهای بیشتری اضافه کنید. گزارش نهایی به این شکل خواهد بود:
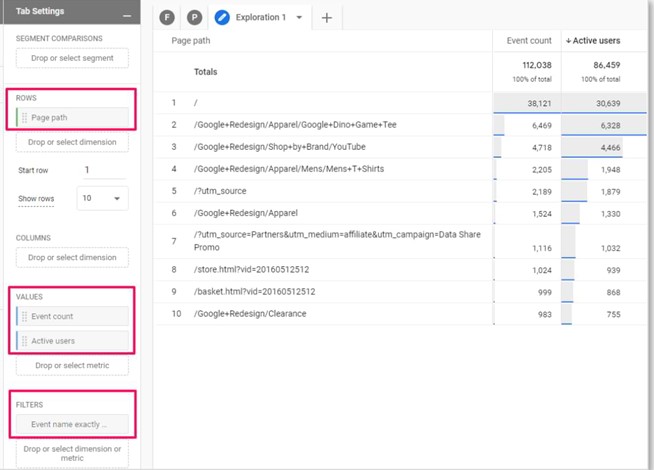
اگر Ecommerce tracking را در گوگل آنالیتیکس ۴ پیادهسازی کرده باشید، میتوانید نه تنها خریدها بلکه کوپنهای سفارشی (order coupon) را نیز ردیابی کنید. در این بخش قادر هستید گزارش coupon codes را در GA4 ببینید.
این گزارش لیستی از کدهای کوپن (coupon codes) استفاده شده و ارزش کل سفارشاتی را که در آن کوپنها اعمال شده است، را نشان میدهد.
همچنین به خاطر داشته باشید که گزارشهای گوگل آنالیتیکس به اندازه گزارشهای درگاه پرداخت شما دقیق نخواهد بود. تنظیمات گزارش order coupon code به شرح زیر است:
ممکن است مقادیر زیادی (تنظیم نشده) را مشاهده کنید. روی آنها راست کلیک کنید و گزینه Exclude selection را انتخاب کنید.
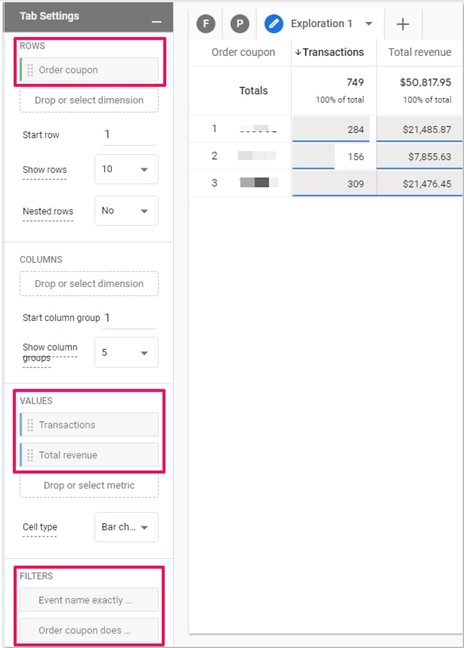
امیدواریم بعد از خواندن این مقاله، کار با گزارش Exploration نسخه GA4 را آغاز کنید. همچنین هر سوال یا نظری در مورد این مطلب داشته باشید، خوشحال میشویم در قسمت نظرات، با ما در میان بگذارید.
تمام حقوق مادی و معنوی این وب سایت متعلق به آنالیتیپس است.
سلام
در Exploration امکان تغییر تاریخ به بیش از 90 روز وجود ندارد؟
حیدر جان سلام
تنظیمات این بخش رو میتونید بذارید روی 14 ماه.
برای تغییر تنظیمات مسیر زیر رو طی کنید.
Admin – Property – Data Settings – Data Retention
در این بخش Event data retention رو به 14 ماه تغییر بدید.