ایمیل حذف دسترسی به گوگل آنالیتیکس! نحوه بکاپ گرفتن از اطلاعات
اگر این ایمیل رو دریافت کردید و هنوز دسترسی به ...
اگر در حال خواندن این مقاله هستید، احتمالاً دغدغه این روزهای شما هم مثل خیلی از افراد، یادگیری کامل نسخه جدید گوگل آنالیتیکس است، چراکه این نسخه نسبت به آنالیتیکس یونیورسال تغییرات ساختاری و مهمی کرده است. این موضوع اهمیت بالای یادگیری سریعتر این تغییرات را نشان میدهد.
یکی از مهمترین تفاوتهای این دو نسخه، تغییر Goal به Conversion در نسخه جدید است. پس مقصودمان از ردیابی نرخ تبدیل (Conversion Tracking) در این نسخه، همان Goals در نسخه یونیورسال آنالیتیکس است. با ما همراه باشید تا بهطور کامل با روش کانورژن ترکینگ در GA4 آشنا شوید.
گوگل آنالیتیکس جدید یک ابزار تحلیلی مبتنی بر رویداد (event) است. همهچیز در این نسخه، event نام دارد مثل خریدها، بازدید از صفحه و … . بنابراین اگر میخواهید تبدیلها را ردیابی کنید، ابتدا باید ایونت ترکینگ را در نسخه جدید آنالیتیکس تنظیم کنید و سپس از بین آنها کانورژنها را بسازید، یعنی به GA4 نشان دهید که برخی ایونتها از ایونتهای دیگر مهمتر هستند.
بنابراین اگر در ردیابی ایونتها در آنالیتیکس جدید کاملاً تازهکار هستید، مقاله ایونت ترکینگ در GA4 را از دست ندهید!

تبدیل یا کانورژن به هر نوع تعامل مهمی گفته میشود که از کاربر انتظار دارید انجام دهد. کانورژنها را میتوان به دو نوع خرد و کلان تقسیم کرد. بهعنوانمثال، کانورژن خرد (micro conversion) میتواند عضویت در اشتراک خبرنامه، دانلود یک فایل و … باشد. در مقابل، یکی از مهمترین کانورژنهای کلان (macro conversion)، خرید از سایت است.
با ردیابی کانورژنها، متوجه میشوید چه چیزی برای کسبوکار شما مفید است و چه چیزی نیست. بهعنوانمثال، شما میتوانید بخشی از کاربران خود را که خریدار هستند، زیر نظر بگیرید و سپس بررسی کنید که آنها چهکاری انجام میدهند، رفتار آنها چیست و …؟
اگر با نسخههای قبلی گوگل آنالیتیکس، بهعنوانمثال آنالیتیکس Universal کار کردهاید، احتمالاً با اصطلاح گل آشنا هستید. در نسخه قبلی، اگر میخواستید بازدید از صفحه تأیید سفارش را بهعنوان یک conversion در نظر بگیرید، باید یک گل از نوع مقصد (destination) برای آن ایجاد میکردید. ما در یک مقاله، بهصورت مفصل روش ساخت اهداف در نسخه یونیورسال را بررسی کردهایم.
با ظهور GA4، مفهوم Goal، از بین رفته است. اکنون، مهمترین تعاملات، همان کانورژنها هستند و دیگر خبری از اهداف از نوع مدتزمان، مدتزمان سشن و یا تعداد بازدید صفحه نیست. در نسخه جدید، همهچیز بر اساس ایونت (event) است.
در GA4 دو مدل کانورژن وجود دارد:
در GA4 تعدادی کانورژنهای از پیش تعریفشده وجود دارد که نمیتوانید آنها را غیرفعال کنید:
اگر در پنل GA4، به قسمت Admin بروید و سپس روی conversions کلیک کنید، لیست conversionهای از قبل تعیینشده را میبینید (اگر حداقل یک event تحت آن نام خاص دریافت کرده باشید، مقدارش در آنجا نمایش داده میشود). اگر فقط سایت خود را به property متصل کرده باشید، تنها کانورژن پیشفرض شما خرید purchase خواهد بود و غیرفعال کردن آن امکانپذیر نیست.

اکنون به سراغ گروه دیگری از کانورژنها میرویم.
اگر میخواهید یک event را بهعنوان conversion در نظر بگیرید، باید از منو Admin به بخش Events بروید تا لیست کل ایونتها را مشاهده کنید و سپس کلید Mark as conversion را در کنار ایونتی که برای کسبوکارتان مهم است، روشن کنید.

بهعنوانمثال، اگر ایونتی به نام ebook_downloaded داشته باشید، میتوانید آن را به یک کانورژن تبدیل کنید. توجه داشته باشید که این کار فقط برای دادههای جدید اعمال میشود و ایونتهایی که درگذشته جمعآوریشدهاند، به conversion تبدیل نمیشوند.
همچنین، میتوانید به قسمت Conversions از منو Admin بروید.

سپس گزینه New conversion event را بزنید و نام ایونت را وارد کنید، مثلاً ebook_downloaded و در آخر گزینه Save را کلیک کنید.
پس از انجام این کار، حداکثر 24 ساعت منتظر بمانید تا دادههای کانورژن را در لیست مشاهده کنید. اگر میخواهید conversion موردنظر خود را دقیقتر بررسی کنید، میتوانید روی آن کلیک کنید تا وارد صفحه مربوط به آن کانورژن شوید.
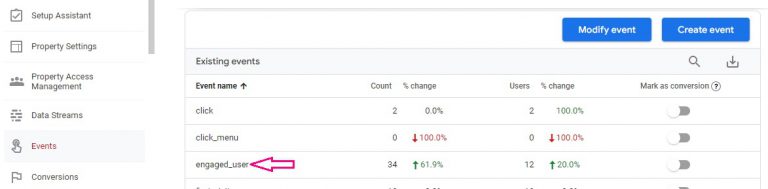
ممکن است بپرسید: خب شاید نخواهیم کل یک ایونت را بهعنوان conversion علامتگذاری کنیم، آنوقت چه باید کرد؟» به این مثال توجه کنید.
فرض کنید شما یک صفحه تشکر (thank you page) دارید که کاربران هنگام عضویت در خبرنامه به آن صفحه هدایت میشوند. مثلاً آدرس صفحه تشکرتان به شکل زیر است:
https://www.mywebsite.com/thank-you
اگر ایونت page_view را بهعنوان conversion علامتگذاری کنید، هر نوع بازدید صفحه، بهعنوان کانورژن حساب خواهد شد. به نظرتان چگونه میتوان فقط page_view صفحه تشکر را بهعنوان کانورژن تعیین کرد؟
شما میتوانید در زمان بازدید از صفحه تشکر یک event اختصاصی (بانام متفاوت) با کمک تگ منیجر به GA4 ارسال کنید؛ اما راه بهتر این است که از ویژگی ایجاد event در GA4 استفاده کنید. این ویژگی به شما این امکان را میدهد تا بر اساس سایر ایونتهای ورودی، یک event جدید ایجاد کنید.
برای این کار از منو Admin وارد گزینه Events شوید و روی Create event کلیک کرده و سپس گزینه Create را بزنید.
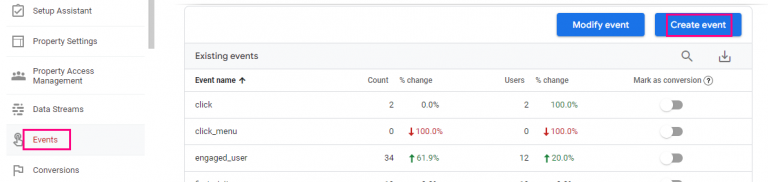
در صفحه بازشده باید یک نام دلخواه در بخش Custom event name وارد کنید. فقط سعی کنید نام را طوری انتخاب کنید که بیانگر ایونت موردنظر باشد. در مثال ما thankyou_page_visit میتواند گزینه مناسبی باشد.
سپس به قسمت Matching conditions بروید. در این بخش باید شروط ایونت موردنظر خود را وارد کنید. این شرطها برای مثال ما به این شکل باید وارد شود.
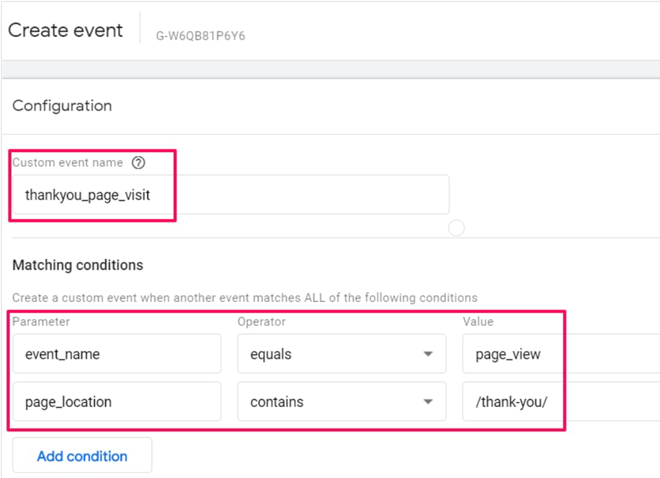
اگر میخواهید همه پارامترها از ایونت page_view در این ایونت جدید کپی شود، چک باکس “Copy parameters from the source event” را تیک بزنید؛ اما اگر نیاز دارید پارامترها را تغییر دهید، میتوانید در بخش Parameter Configuration، گزینه Add modification را بزنید. بهعنوانمثال، اگر یک event حاوی پارامتر pricingPlan باشد؛ اما قصد دارید تا نام آن را به pricing_plan تغییر دهید، میتوانید ابتدا نام پارامتر جدید را برابر مقدار پارامتر قبلی قرار دهید و سپس پارامتر قبلی را با خالی گذاشتن قسمت New Value حذف کنید.
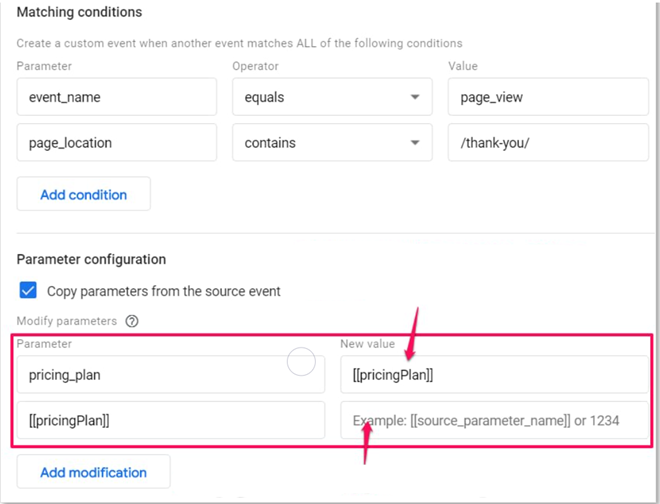
در تصویر بالا، به [[pricingPlan]] دقیقتر نگاه کنید. براکتهای مربعِ دوبل ([[ ]]) به این معنی است که GA4، مقدار پارامتر pricingPlan در آن event را مجدداً استفاده خواهد کرد. پس از ذخیره تغییرات، میتوانید آنها را در گزارشهای Real-time و DebugView مشاهده کنید. همچنین، هنگامیکه ایونت جدید را در GA4 ایجاد میکنید (و میخواهید آن ایونت، بهصورت conversion باشد)، فراموش نکنید که ایونت موردنظر را بهعنوان conversion در گزارش Events تیک بزنید؛ اما باید حداقل یک روز صبر کنید تا اسم ایونت در لیست ایونتها قرار بگیرد.
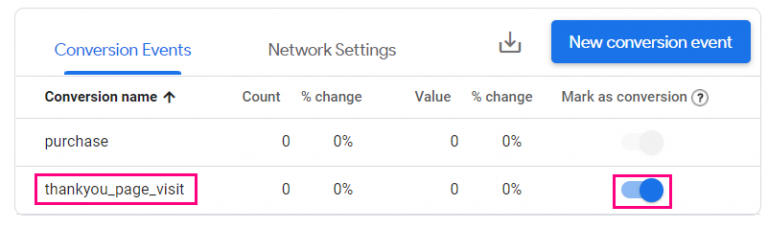
اگر دوست ندارید منتظر بمانید، میتوانید در لحظه یک conversion جدید ایجاد کنید. برای این کار، روی بخش Conversions از منو Admin کلیک کنید. سپس روی “New conversion event” کلیک کرده و نام ایونتی را که بهتازگی ایجاد کردهاید، وارد کنید و درنهایت آن را ذخیره کنید.

بعد از تنظیم کردن کانورژنها، باید آنها را تست کنید. قسمت DebugView مختص عیبیابی GA4 است. برای دسترسی به این قسمت از منو Admin، روی DebugView کلیک کنید.

نکته مهم: قسمت DebugView در GA4 را باحالت Preview and Debug تگ منیجر اشتباه نگیرید!
برای فعال کردن حالت Debug (عیبیابی) در آنالیتیکس 4، کافی است حالت Preview تگ منیجر را فعال کنید. در این حالت یک پارامتر debug_mode به تمام ایونتهایی که به GA4 ارسال میشوند، متصل میشود و درنتیجه، این دادهها در قسمت DebugView قابلمشاهده هستند.
همچنین راه دیگری برای فعال کردن debug_mode در GA4 وجود دارد. به این صورت که افزونه Google Analytics Debugger Chrome را از اینجا نصب کنید و سپس روی آیکون آن کلیک کنید (تا بتوانید نوار ON را ببینید). از این لحظه، میتوانید رویدادهای خود را در DebugView مشاهده نمایید. برای آشنایی بیشتر با این بخش میتوانید مقاله DebugView در GA4 را مطالعه کنید.
وقتی دادهها به DebugView شما ارسال میشوند، میتوانید روی هر ایونت بهصورت جداگانه کلیک کنید و سپس لیستی از پارامترها را ببینید. برای دیدن مقداری (value) که توسط GA4 دریافت شده است، روی پارامتر مربوطه کلیک کنید.

همچنین، اطمینان حاصل کنید که دستگاه Debug صحیح را در گوشه بالا سمت چپ انتخاب کردهاید.

اگر چندین بازدیدکننده debug view را فعال کرده باشند (مثلاً همه آنها افزونه chrome را فعال کنند)، چندین دستگاه را در آنجا مشاهده خواهید کرد و باید بگردید و دستگاه خود را پیدا کنید. بههرحال، با مشاهده دادهها در DebugView، همهچیز مطابق تصویر زیر خواهد بود:
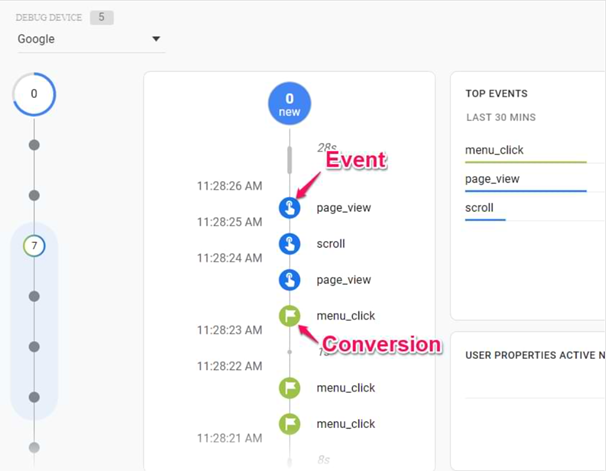
ایونتها با آیکونهای آبی و کانورژنها با آیکونهای سبزرنگ علامتگذاری شدهاند. اگر روی event کلیک کنید، پارامترهایی را که همراه با یک ایونت ارسال شدهاند، میتوانید ببینید. پس از اطمینان از ورود دادهها و نمایش صحیح آنها، باید تغییرات انجامشده را با منتشر (Publish) کردن کانتینر تگ منیجر برای کل کاربران سایت اعمال کنید.
اطلاعات کانورژنها را در چندین جای مختلف میتوانید مشاهده کنید که در ادامه به آنها اشاره میکنیم.
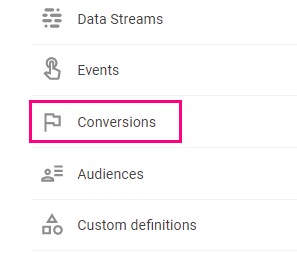
میتوانید روی هرکدام از کانورژنها کلیک کنید تا چگونگی تغییر دادهها در طول زمان و همچنین sourceهای اصلی برای هر کانورژن را ببینید.
یک ستون به نام Conversions در این جدولها وجود دارد.

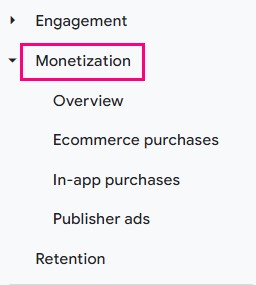
اگر Ecommerce tracking را اجرا کرده باشید، دادهها در گزارشهای Monetization ظاهر میشوند.
بهعنوانمثال، میتوانید متریک Conversions را دریکی از گزارشهای بخش Explore اضافه کنید.
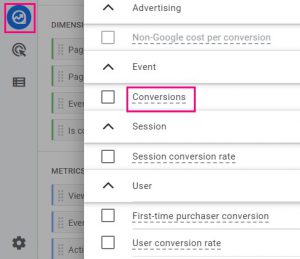
مأموریت ما انجام شد! هدف ما همواره یادگیری شماست. پس هر سؤال یا مشکلی در مورد Conversion Tracking در آنالیتیکس جدید GA4 داشتید، حتماً در قسمت نظرات، با ما و سایر دوستان به اشتراک بگذارید تا در سریعترین زمان ممکن، مشکلتان را برطرف کنیم.
تمام حقوق مادی و معنوی این وب سایت متعلق به آنالیتیپس است.
حرفی، سخنی، سوالی؟