آشنایی با مفهوم Scope و کاربردهای آن در GA4
در کنار یادگیری قسمتهای مختلف گوگل آنالیتیکس ن...
در گوگل آنالیتیکس میتوانید مسیر ورودی کاربران سایت خود را مشاهده کرده و اقدامهای کوچک و بزرگ آنها را ردیابی کنید. تحلیل این اطلاعات در بیشتر اوقات کاری سخت و زمان بر است. این مشکل در سایتهای با صفحات و محتوای زیاد، بیشتر خودش را نشان میدهد.
به همین دلیل آنالیتیکس ابزارهایی را معرفی میکند که کار تحلیل اطلاعات حجیم، سادهتر شود و متخصصان بازاریابی بهتر بتوانند به نتایج موردنظر خود برسند. یکی از این ابزارها که کمک زیادی به تحلیل محتوای درون سایت میکند، Content grouping نام دارد.
با کمک Content grouping میتوانید کل محتوای سایت را به چندین دستهبندی مختلف تقسیم کنید و بهجای تحلیل کل محتوا، فقط این دستهبندیها را بررسی و مقایسه کنید. واضح است که این کار چقدر میتواند نتیجهگیری از اطلاعات را سادهتر کند.
اگر با راهاندازی Content grouping در نسخه قدیم آنالیتیکس آشنا باشید، متأسفانه باید به شما اطلاع دهیم که در نسخه جدید یعنی GA4 تفاوتهای زیادی ایجاد شده است. در این مقاله بهصورت کامل نحوه این راهاندازی را با کمک ابزار تگ منیجر بررسی میکنیم و به بررسی تفاوتهای آن با نسخه قدیم میپردازیم.
همانطور که از نام نیز مشخص است، هدف Content grouping گروهبندی یا دستهبندی محتوا است. با این کار کل یا بخشی از محتوای سایت که دارای ویژگیهای مشخصی هستند، درون دستههای مختلف قرار میگیرند.
برای شروع در منو GA4 گزینه Reports را انتخاب کنید.
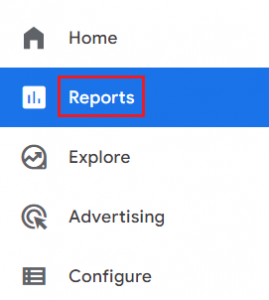
سپس از بخش Engagement روی گزینه Pages and screens کلیک کنید.
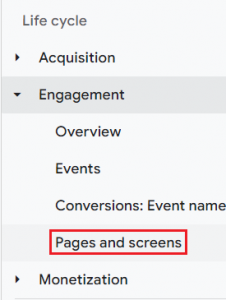
در جدول گزارش بازشده میتوانید برای صفحات مختلف سایتتان اطلاعاتی مانند تعداد مشاهده هر صفحه، تعداد کاربران، زمان حضور در صفحه و تعداد ایونتهای اتفاق افتاده را مشاهده کنید.
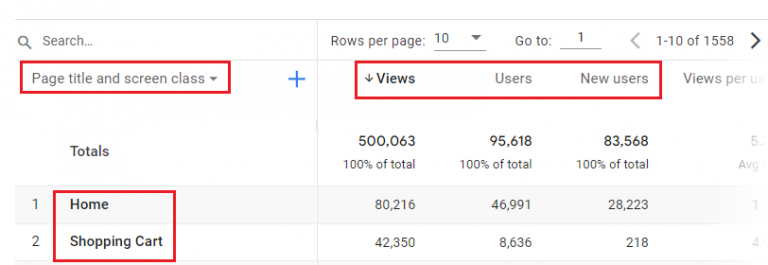
در سایتهای بزرگ مانند این تصویر که از فروشگاه دمو گوگل استفاده شده است، تعداد صفحات زیاد بوده که این موضوع، کار بررسی اطلاعات آنها را سخت میکند.
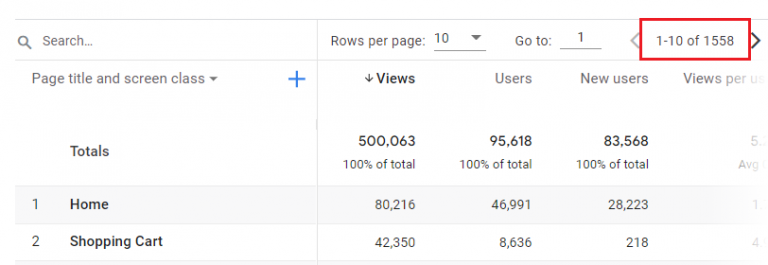
Content grouping پیشنهاد میکند که این صفحات را بر اساس ویژگیهای محتوایی، دستهبندی کنید و بهجای تحلیل تکبهتک صفحات، دستهها را تحلیل و مقایسه کنید. این کار حتی برای سایتهای کوچک و کم محتوا نیز میتواند کاربرد خودش را داشته باشد. در قسمت بعد به این موضوع میپردازیم که چه دستهبندیهایی را برای ساخت Content group انتخاب کنید.
اگر برایتان سؤال پیش آمده که محتوای سایت را برچه اساسی میتوانید تقسیمبندی کنید، ما در این بخش به دو کاربرد اصلی ساخت گروهبندی محتوای سایت میپردازیم.
در سایتهای محتوایی و بلاگها، پیشنهاد اصلی تقسیم صفحات سایت بر اساس موضوعات مختلف محتوا است. مثلاً ما در سایت آنالیتیپس برای موضوعاتی مانند گوگل آنالیتیکس قدیم و جدید، تگ منیجر، سرچ کنسول و گوگل ادز محتوا مینویسیم. پس میتوانیم در آنالیتیکس نیز همین دستهبندی را برای ساخت Content group اعمال کنیم.
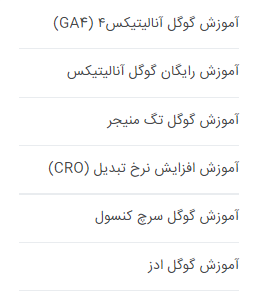
در سایتهای فروشگاهی، محصولات در دستهبندیهای مختلفی قرار میگیرند که این موضوع به نوع کسبوکار فروشگاه بستگی دارد. بهتر است در فروشگاههای اینترنتی همین دستهبندیهای اصلی محصولات بهعنوان Content group معرفی شود. البته در GA4 به دلیل محدودیت تعداد ساخت Content group ممکن است با مشکلاتی مواجه شوید که در قسمت بعد به آن میپردازیم.
تفاوت اصلی که بین این دو نسخه به وجود آمده است، محدودیت تعداد ساخت گروهبندی است. در آنالیتیکس Universal میتوانستید تا پنج گروه مختلف که هرکدام دارای دستهبندی مجزا بود را بسازید؛ اما در GA4 فقط مجاز به ساخت یک گروه برای دستهبندی محتوایی هستید.
در این حالت باید ابتدا دسته و زیردستههای مهم سایت خود را جدا کنید و با ترکیب آنها، یک دسته مشترک بسازید. مثلاً فرض کنید یک فروشگاه محصولات کیف، کفش و لباس زنانه و مردانه دارد. پس باید در گروه محتوایی خود دستههای کیف زنانه، کیف مردانه، کفش زنانه، کفش مردانه، لباس زنانه و لباس مردانه را قرار دهد.
البته راهحل دیگری نیز وجود دارد. همانطور که در آموزش اصلی راهاندازی در ادامه میگوییم، میتوانید چندین دسته مختلف را در تگ منیجر بسازید ولی هر بار مجاز هستید تا یکی از آنها را به GA4 معرفی کنید و برای دیدن گروههای مختلف باید گروه ارسالی به GA4 را در تگ منیجر تغییر دهید.
تفاوت دیگر نیز همین موضوع است که در آنالیتیکس Universal با چندین روش مختلف و در خود آنالیتیکس میتوانستید گروهها و دستههای درون آنها را بسازید؛ اما در GA4 فقط باید با کمک تگ منیجر این کار را انجام دهید و گزینه Content grouping از منو GA4 حذف شده است.
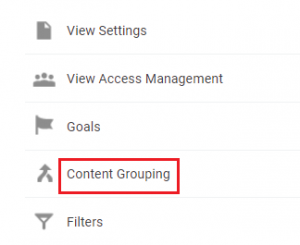
بعدازاینکه دستههای مختلف محتوایی سایت خود را انتخاب کردید، وقت آن رسیده است که این دستهها را به GA4 معرفی کنید. این کار با کمک ابزار تگ منیجر انجام میشود. به همین دلیل شما باید حتماً GA4 خود را از طریق تگ منیجر نصب کرده باشید.
برای این کار از یک متغیر از نوع RegEx Table استفاده میشود. پس ابتدا از منو تگ منیجر روی گزینه Variables کلیک کنید.
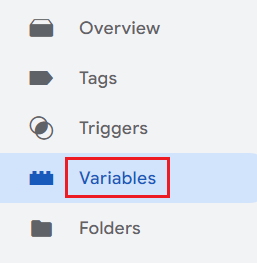
در بخش User-Defined Variables روی گزینه New بزنید تا مراحل ساخت متغیر جدید آغاز شود.
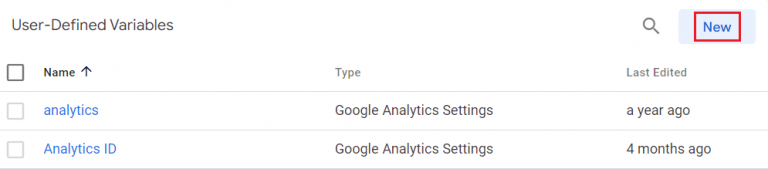
یک نام مناسب مانند Content group برای متغیر وارد کنید و سپس روی گزینه Variable Configuration کلیک کنید.
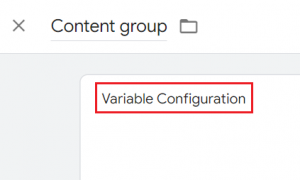
در لیست بازشده نوع RegEx Table را برای متغیر انتخاب کنید.
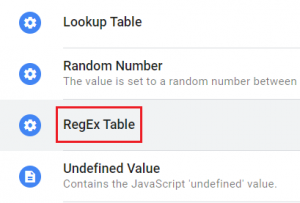
در صفحه بازشده روی قسمت Input Variable بزنید و گزینه {{Page Path}} را انتخاب کنید.
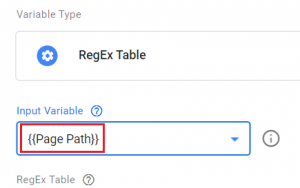
با این کار شما به تگ منیجر میگویید که برای تعیین دستهبندیهای مختلف میخواهید از متغیر آدرس صفحهها استفاده کنید. پس باید مقادیر ثابتی در آدرس صفحههای دستههایی که از قبل مشخص کردهاید، پیدا کنید تا با کمک این مقادیر بتوانید دستهها را در تگ منیجر معرفی کنید. در اکثر سایتها نام دستهبندیهای سایت در آدرس صفحه قرار داده میشود که میتوانید از همین نامها استفاده کنید.
بهعنوان مثال آدرس چند دستهبندی سایت ما به این شکل است:
https://analytips.io/blog/category/ga
https://analytips.io/blog/category/ga4
https://analytips.io/blog/category/gtm
https://analytips.io/blog/category/gads
پس برای ساخت دستهبندی میتوانیم از این مقادیری که در آدرسها مشخص کردیم، استفاده کنیم.
برای اضافه کردن هر دسته روی دکمه Add Row کلیک کنید.
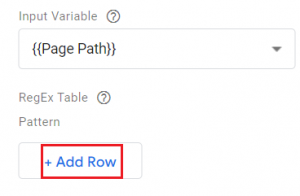
در قسمت سمت چپ یعنی Pattern باید نام مقادیر ثابتی که پیدا کردید را وارد کنید. اگر برای یک دسته چند مقدار دارید، با کمک علامت “|” آنها را از هم جدا کنید. در قسمت Output نام دستهبندی را وارد کنید.
مثلاً در سایت ما اگر بخواهیم مقالات آنالیتیکس جدید و قدیم را در یک دستهبندی محتوایی قرار دهیم باید مانند شکل از عبارت ga|ga4 استفاده کنیم.
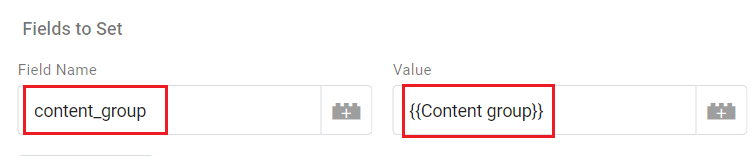
به همین شکل بقیه دستهبندیها را وارد کنید.
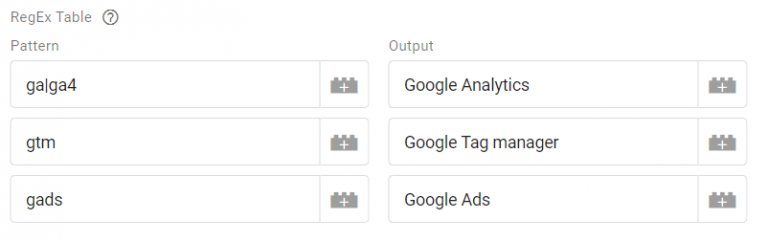
برای اینکه بقیه محتوای سایت که جز هیچکدام از دستهبندیهای وارد شده شما نیست را نیز در یک دسته مجزا قرار دهید، تیک گزینه Set Default Value را بزنید و سپس در بخش Default Value نام این دسته را وارد کنید. با این کار تمام صفحات سایت در گروهبندیها وارد میشوند که این کار، تحلیل اطلاعات را درستتر میکند.
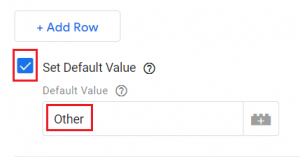
روی گزینه Advanced Settings بزنید و تیک دو گزینه Full Matches Only و Enable Capture Groups را بردارید.
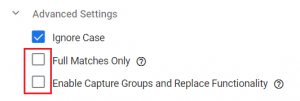
با کلیک روی دکمه Save در بالای صفحه، متغیر ساختهشده را ذخیره کنید.
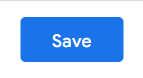
اکنون باید اطلاعات این متغیر را به سمت GA4 ارسال کنید. برای این کار در منو تگ منیجر روی گزینه Tags کلیک کنید.
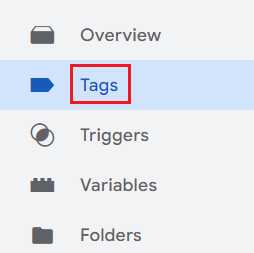
سپس با کلیک روی نام تگ مربوط به نصب GA4، آن را باز کنید.

برای تغییر در تگ روی قسمت Tag Configuration کلیک کنید.
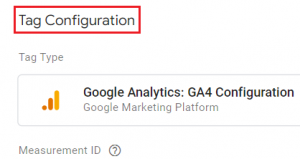
بخش Fields to Set را باز کنید.
با کلیک روی دکمه Add Row یک فیلد جدید اضافه کنید.
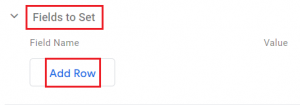
در بخش Field Name عبارت “content_group” را وارد کنید و سپس علامت + بخش Value را بزنید تا لیست متغیرها باز شود. در این لیست نام متغیری که در مرحله قبل ساختید را انتخاب کنید.
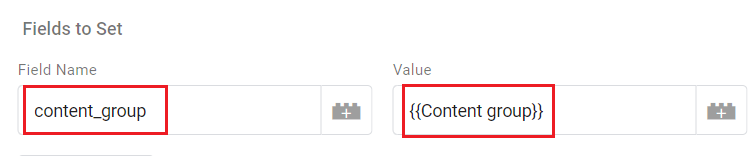
سپس تگ را با زدن دکمه Save ذخیره کنید.
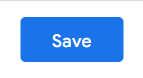
اکنون کار ساخت Content Group به اتمام رسیده است. شما میتوانید ابتدا برای اطمینان از کار کردن صحیح متغیر، از بخش Debuging در تگ منیجر با زدن دکمه Preview کمک بگیرید.
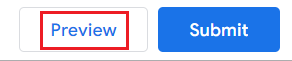
بعد از آزمایش متغیر در صفحهها و دستهبندیهای مختلف، روی دکمه Submit بزنید و کانتینر تگ منیجر را Publish کنید. با این کار و بعد از گذشت یک روز میتوانید اطلاعات جدید اکانت GA4 خود را در دستههای موجود در Content Group نیز مشاهده کنید؛ اما این دستهبندی روی اطلاعات قبل از این کار، قابلاعمال نیست.
برای مشاهده گزارش مربوط به دستهبندیهای محتوایی ساختهشده، میتوانید در GA4 از مسیر منو Reports و بخش Engagement، وارد بخش Pages and screens شوید.
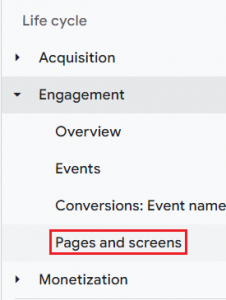
در جدول پایین صفحه روی نام Dimension جدول کلیک کنید.
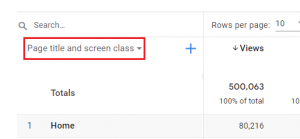
در لیست بازشده میتوانید گزینه Content Group را انتخاب کنید.
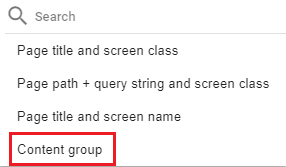
با این کار و تغییر Dimension گزارش، تمام اطلاعات صفحه بر اساس دستهبندیهای درون Content Group عوض میشوند و شما میتوانید به تحلیل اطلاعات و مقایسه این دستهبندیها بپردازید.
همچنین در گزارشهای ساختهشده در بخش Exploration نیز میتوانید از همین Dimension استفاده کنید. در این گزارشها، GA4 اطلاعات مربوط به قبل از اعمال و راهاندازی این ویژگیها را با عبارت not set”” نشان میدهد. پس اگر در ابتدا این عبارت را دیدید، مشکلی در اجرای کار نیست و با گذشت زمان اطلاعات این قسمت کم میشود.
نکته: در GA4 از ویژگی Content Grouping در اپلیکیشنها نیز میتوانید بهره ببرید. برای اجرای آن، مراحل ساخت متغیر شبیه قبل بوده و فقط باید پارامتر Content Group را همراه ایونت screen_view به سمت GA4 ارسال کنید.
نکته: از Dimension مربوط به Content Group میتوانید بهعنوانCustom Dimension نیز استفاده کنید. با این کار گزارشهای جدیدی به GA4 شما اضافه میشود. برای آموزش نحوه ساخت آن میتوانید مقاله آموزش متریک و Dimension در GA4 را مطالعه کنید.
سخن پایانی
در این مقاله در ابتدا به ارائه مفهوم و کاربردهای Content Grouping پرداختیم و سپس بهصورت کامل و تصویری نحوه راهاندازی و اجرای این ویژگی در آنالیتیکس جدید را با کمک گوگل تگ منیجر بررسی کردیم. اگر همچنان در اجرای مراحل گفتهشده با سؤال یا مشکلی روبرو شدید، تیم ما در قسمت پایین مقاله منتظر ارسال نظرات شما است.
تمام حقوق مادی و معنوی این وب سایت متعلق به آنالیتیپس است.
حرفی، سخنی، سوالی؟