ایمیل حذف دسترسی به گوگل آنالیتیکس! نحوه بکاپ گرفتن از اطلاعات
اگر این ایمیل رو دریافت کردید و هنوز دسترسی به ...
از نظر بسیاری از متخصصان گوگل آنالیتیکس، تنها گزارشهای Funnel خوب و بدرد بخور مختص Enhanced Ecommerce است. بقیه گزارشها آنچنان چنگی به دل نمیزنند!
با ظهور GA4 ، گوگل سعی دارد با ارائه گزارش Analysis Funnel، این مشکل را برطرف کند. با رفع این مشکل، شما میتوانید گزارشهای Funnel را در حین انجام کار و به صورت آنی ایجاد کنید. (به شرطی که از قبل، ایونتها را جمعآوری کرده باشید)
آیا میخواهید ببینید که چند بازدیدکننده بعد از مشاهده یک محصول، قصد خرید آن را دارند؟ آیا قصد دارید یک مرحله خاص به Funnel اضافه/حذف کنید؟ پس باید حداقل یک گزارش funnel داشته باشید. اما داشتن یک funnel در گوگل آنالیتیکس یونیورسال به راحتی funnel در GA4 نیست!
در این بلاگپست قصد داریم نحوه استفاده از گزارش Funnel Analysis در گوگل آنالیتیکس4 را به شما آموزش دهیم. در این مقاله با این مفاهیم آشنا خواهید شد:
برای شروع، وارد Google Analytics 4 خود شوید. روی Analysis –> Analysis Hub (در نوار کناری سمت چپ) کلیک کنید. سپس Funnel Analysis و یا Blank را انتخاب کنید. اگر Funnel Analysis را انتخاب کنید، یک نمونه گزارش با یک سری پیکرهبندی مشاهده خواهید کرد. اگر روی Blank کلیک کنید، یک صفحه خالی خواهید دید که باید از ابتدا در آن یک برگه جدید با نوع Funnel Analysis ایجاد کنید.
Analysis Hub به ۳ قسمت یا ستون اصلی تقسیم شدهاست که میتوانید در تصویر زیر نیز مشاهده کنید:
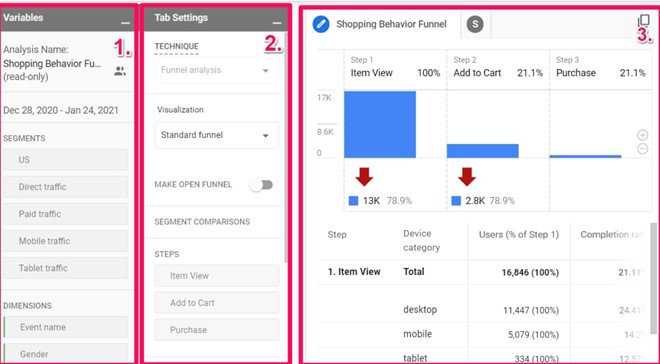
بیایید نگاهی دقیق تر به هر قسمت بیندازیم.
این بخش هیچ ارتباطی به متغیرهای گوگل تگ منیجر ندارد. بخش متغیرها در گزارشهای Exploration آنالیتیکس ۴ جایی است که در آن دادههایی را انتخاب میکنید که میخواهید در یک گزارش استفاده کنید. دادههایی همچون:
همچنین، میتوانید نام آنالیز را در گوشه بالا سمت چپ تغییر دهید.
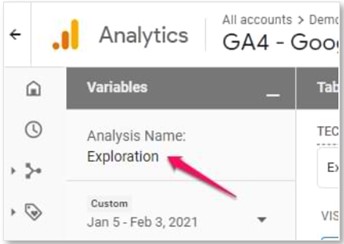
برای انتخاب دامنه تاریخ متفاوت، روی تاریخ در گوشه بالا سمت چپ کلیک کنید و هر آنچه را که نیاز دارید (مانند «۷ روز گذشته» ، «۳۰ روز گذشته» و غیره) انتخاب کنید.
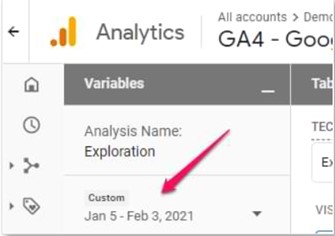
توجه! متریکها به عنوان متغیرها در Funnel Analysis آنالیتیکس ۴ غیرفعال هستند. این گزارش همیشه تعداد کاربران (و برخی از متریکهای محاسبه شده مرتبط) را نشان میدهد.
اگر میخواهید رفتار گروههای مختلف کاربران یا بازدیدکنندگان خود را مقایسه کنید، ابتدا باید این بخشها را در بخش «Segments» جدا کنید. (بعداً نحوه افزودن آنها به گزارش واقعی را نشان خواهیم داد).
شما میتوانید از بین چندین بخش که قبلا جدا شدهاند، یکی را انتخاب کنید یا میتوانید بخش مورد نظر خود را اضافه کنید. برای این کار، روی آیکون + کلیک کنید.
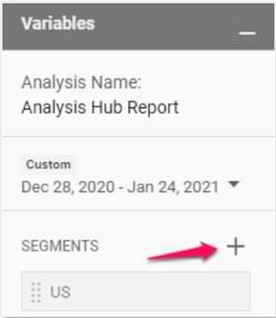
همچنین میتوانید یک بخش سفارشی از قسمت Create a custom segment ایجاد کنید یا یک قسمت پیشنهادی (Suggested segment) را انتخاب کنید.
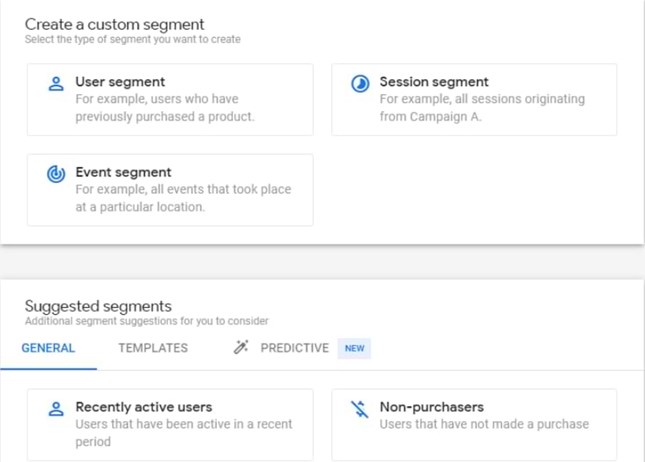
بخشهای سفارشی (custom segment) شامل ۳ بخش است:
دایمنشنها در گوگل آنالیتیکس، پارامترها یا ویژگیهای یک ایونت، محصول، معامله، کاربر و غیره هستند. اساساً، آنها ویژگیهایی هستند که چیزی را توصیف میکنند. مثلاً:
اگر میخواهید از یک دایمنشن در گزارش Analysis Funnel استفاده کنید، ابتدا باید دامنشنها را در ستون Variables وارد کنید. برای این کار، روی آیکون + کلیک کنید.
بعد از اینکه متریک یا dimension موردنیاز را انتخاب کردید، روی دکمه Apply در گوشه بالا سمت راست کلیک کنید.
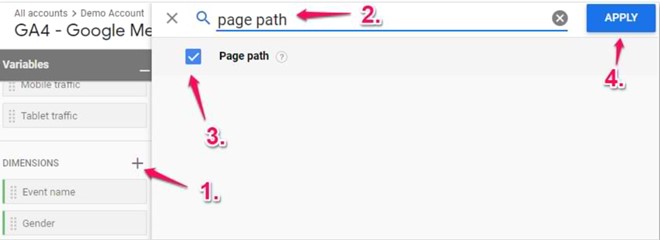
به طور خلاصه، ستون متغیرها وظیفه ورودی دادهها را بر عهده دارند. اگر میخواهید از چند سگمنت یا دایمنشن استفاده کنید، باید در آن ستون اضافه کنید. همچنین میتوانید دامنه تاریخ را تغییر دهید.
در این ستون میتوانید شکل گزارشهای خود را پیکرهبندی کنید. ابتدا یک منوی کشویی Technique وجود دارد (که در آن میتوانید مواردی مانند Exploration ، Funnel Analysis و غیره را انتخاب کنید). در این بلاگپست، ما قصد داریم فقط بر روی قسمت Funnel Analysis تمرکز کنیم. در ادامه گزینههای مختلف تنظیمات Tab را به شما معرفی میکنیم.
در اینجا دو گزینه وجود دارد:
Standard Funnel همانی است که احتمالا بیشتر با آن سروکار داشتهاید. یک نمودار میلهای است که نشان میدهد چه تعداد از افراد، هر مرحله را تکمیل کردهاند.
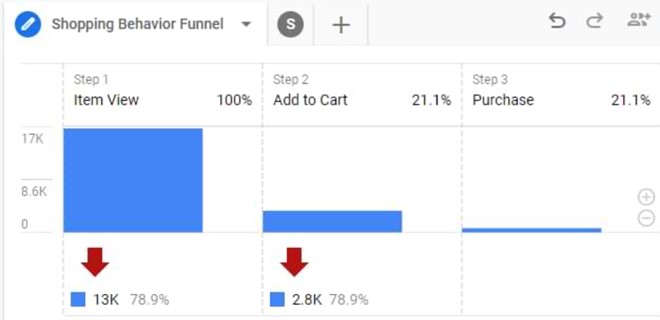
اما درک نحوه عملکرد فانل در طول زمان دشوار است. به همین دلیل گزینه دوم (Trended Funnel) بسیار مفید واقع میشود. هر مرحله از قیف خط خود را در نمودار خطی دارد و میتوانید ببینید که چگونه آنها در طول زمان تغییر میکنند. اگر روی یک خط مشخص در نمودار کلیک کنید، هایلایت میشود. همچنین اگر میخواهید فقط یک خط خاص را ببینید، در این نمودار تَبهایی در قسمت بالا وجود دارد که میتوانید روی آنها کلیک کنید. برای هر مرحله فانل، یک Tab وجود دارد.
به طور پیشفرض، فانلها در گوگل آنالیتیکس ۴ به صورت بسته هستند. این بدان معناست که اگر بازدیدکنندهای در مرحله ۲ (یا مراحل بعدی) وارد قیف شود، در قیف به حساب نمیآید. اما اگر برای شما فرقی ندارد که بازدیدکننده یا کاربر در چه مرحله وارد قیف شود، پس میتوانید روی گزینه Make open funnel کلیک کنید تا این اجازه داده شود.
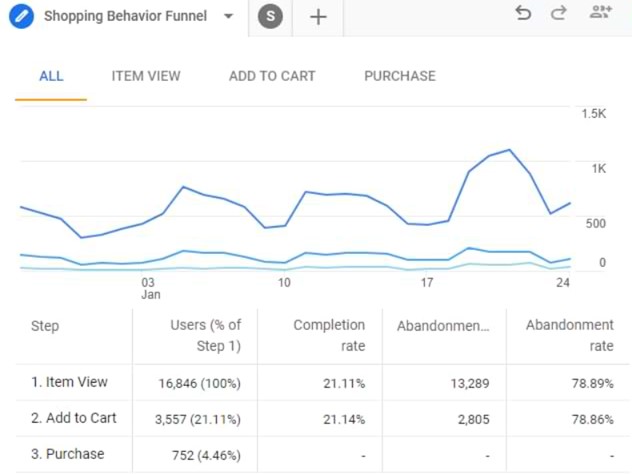
در این بخش، میتوانید حداکثر ۴ سگمنت را که قبلا در بخش «Segments» در تب «متغیرها» گنجانده شدهاند، وارد کنید. میتوانید با کشیدن بخشهایی از ستون Tab Settings، آنها را به ستون تنظیمات Tab اضافه کنید. همچنین میتوانید در تب Variables دوبار کلیک کنید؛ آنها به طور خودکار اضافه میشوند.
فرض کنید میخواهید عملکرد کاربران ایالات متحده را در مقایسه با سگمنت غیرآمریکایی مقایسه کنید. بخش US به طور پیشفرض در آنالیز موجود است؛ اما باید بخش Non-US را خودتان پیکرهبندی کنید. ابتدا بر روی بخش ایالات متحده دوبار کلیک کنید تا به صورت خودکار به قسمت مقایسه اضافه شود. در قسمت Segments در تب Variables، روی آیکون + کلیک کنید.
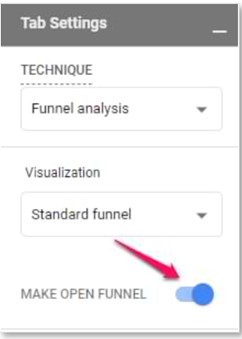
سپس شرایط زیر را وارد کنید:
در آخر، سگمنت را نامگذاری کنید و روی Save and Apply کلیک کنید.
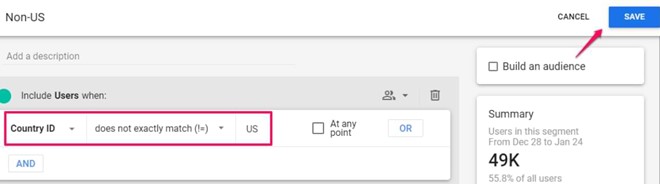
این سگمنت جدید به طور خودکار به بخش مقایسه سگمنت اضافه میشود. هر سگمنت نوار مخصوص به خود را در نمودار قیف دارد.
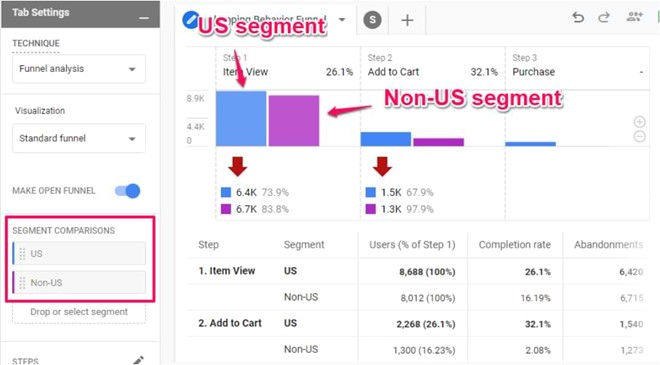
در اینجا، استفاده از گزارش standard funnel برای مقایسه سگمنت راحتتر است (زیرا میتوانید روی میلهای در نمودار یک بخش خاص قرار بگیرید و کل آن قسمت هایلایت شود)
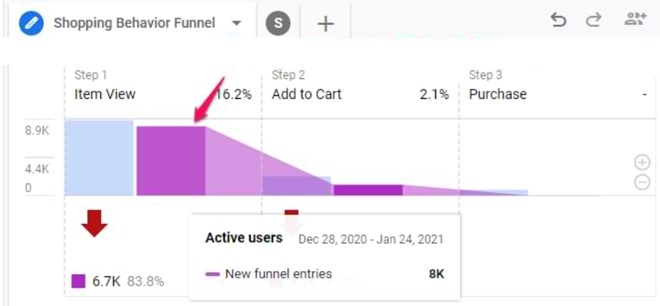
در مورد trended funnels، هر مرحله یک خط جداگانه در نمودار دارد.
اکنون در گوگل آنالیتیکس ۴، به قسمت اصلی گزارش Funnel Analysis رسیدهایم. اگر در حال حاضر برخی از مراحل از قبل تعریف شده در آنجا وجود دارد، میتوانید با کلیک روی علامت ضربدر کنار هر مرحله، آنها را یکی یکی حذف کنید. اگر میخواهید مراحل را اضافه یا ویرایش کنید، روی آیکون مداد کلیک کنید.
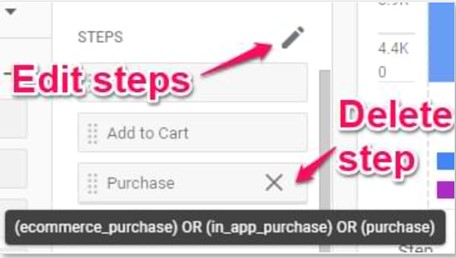
در قسمت ویرایش، در هر مرحله میتوانید برچسب/نام فانل را وارد کنید. این کار بر روی دادهها تاثیری نمیگذارد. سپس میتوانید شرایط مراحل را تنظیم کنید.
روی Add new condition کلیک کنید. دایمنشن خود را از بین available dimensions پیشفرض و یا custom dimensions انتخاب کنید. همچنین میتوانید دامنشن مورد نظر خود را جستجو کنید.
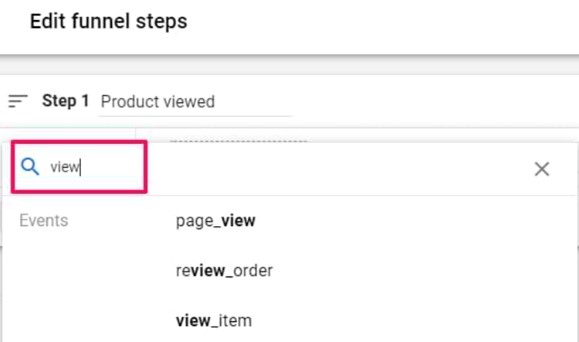
بعد از وارد کردن صحیح شرایط، میتوانید موارد اضافی (شامل AND و OR) را در همان مرحله وارد کنید.
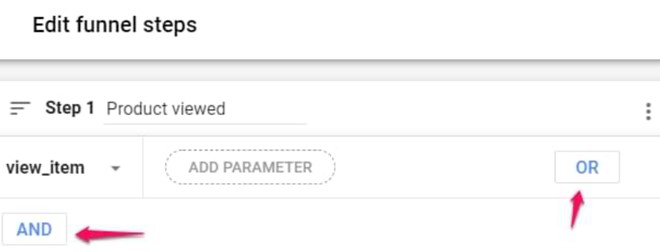
اگر سعی کنید از پارامتری استفاده کنید که به عنوان custom dimension ثبت نشدهاست، برچسب register را در کنار آن مشاهده خواهید کرد. روی آن پارامتر کلیک کنید. از شما خواسته میشود تا آن را در حین اجرا، ایجاد کنید.
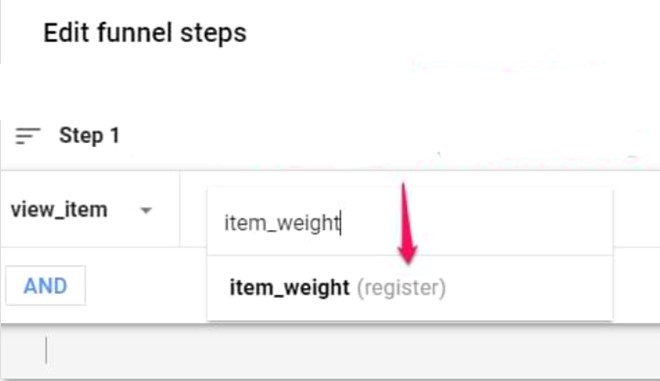
اگر میخواهید شرایط خاصی را حذف کنید، ماوس را در سمت راست آن شرایط قرار دهید تا آیکون Delete ظاهر شود.
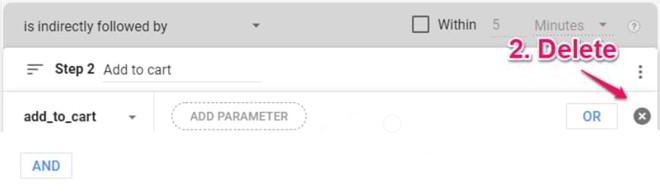
همچنین هر مرحله دارای چندین گزینه اضافی در گوشه بالا سمت راست است:
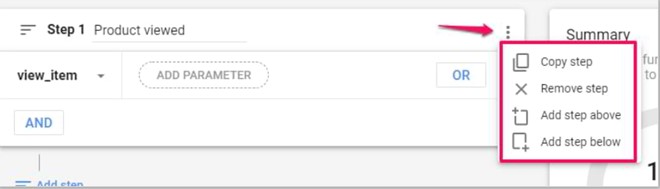
برای افزودن مرحله جدید به funnel، روی Add step کلیک کنید.
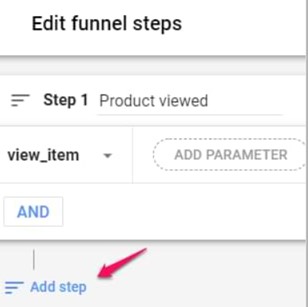
در اینجا بیشتر تنظیماتی را مشاهده میکنید که در مرحله اول نیز قابل مشاهده بودند. با این حال، برخی چیزهای جدید ممکن است کنجکاوی شما را برانگیزد. میتوانید تعیین کنید که این مرحله به صورت مستقیم یا غیرمستقیم، مرحله قبل را دنبال کند یا خیر. پیشنهاد ما غیر مستقیم است. بین دو مرحله میتوانید حداکثر اختلاف زمان را انتخاب کنید.
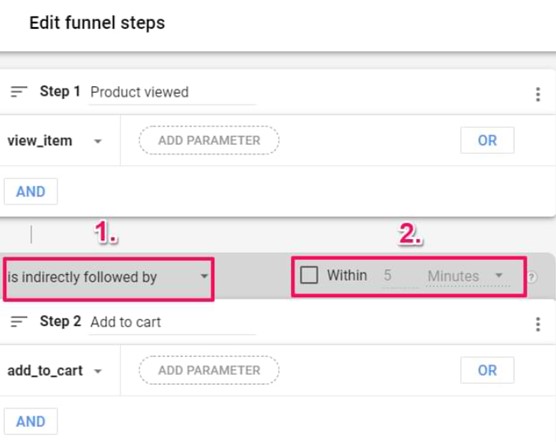
پس از پیکرهبندی مراحل فانل، روی گزینه Apply در گوشه بالا سمت راست کلیک کنید.
در زیر نمودار فانل، میتوانید تجزیه دادهها را بر اساس یک دایمنشن واحد مشاهده کنید. به عنوان مثال، اگر میخواهید ببینید که چگونه فانل با دستگاههای مختلف تکمیل میشود، فقط دستهبندی دستگاه (Device Category) را اضافه کنید.
اگر دایمنشن دارای مقادیر بیشتری باشد، میتوانید چند ردیف در هر دایمنشن را برای نمایش انتخاب کنید (پیش فرض ۵ است).
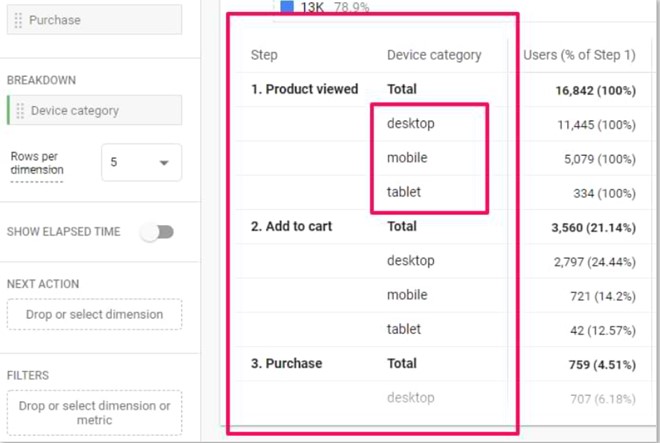
اگر میخواهید ببینید که کاربران / بازدیدکنندگان شما به چه میزان زمان (به طور متوسط) برای پیشرفت از یک مرحله به مرحله دیگر نیاز دارند، نمایش زمان سپری شده (show elapsed time) را فعال کنید.
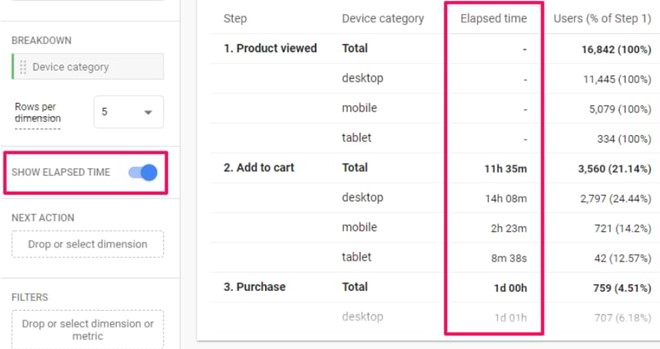
آیا میخواهید سایر ایونتها را که بازدیدکننده پس از یک مرحله خاص انجام میدهد، ببینید؟ دایمنشن Event name را به قسمت Next action درگ و دراپ کنید. سپس میتوانید ماوس خود را بر روی هر نوار موجود در نمودار قرار دهید. یک پاپ-آپ مشاهده خواهید کرد که 5 ایونت محبوبی را که بازدیدکننده بلافاصله پس از این مرحله انجام داده است، نشان میدهد.
توجه: فیلتر Next action فقط یکی از این دو دایمنشن را میپذیرد:
در تصویر بالا، 5 ایونت برتر را مشاهده میکنید. یکی از آنها اسکرول (scroll) است (که کاملاً واضح است و در اینجا ارزش زیادی را ارائه نمی دهد). به نظرتان چطور میتوانیم آن را از گزارش حذف کنیم؟
ما سعی کردیم برای حذف ایونت scroll، از فیلترهای گزارش استفاده کنیم؛ اما کارساز نبود! پس راهحل چیست؟
یک سگمنت از تمام ایونتهای ناخواسته خود ایجاد کنید. بنابراین ایونتهای ناخواستهتان، دیگر در قسمت Top 5 Next Actions ظاهر نمیشوند. در ادامه، تنظیمات سگمنت ذکر شده را آوردهایم:
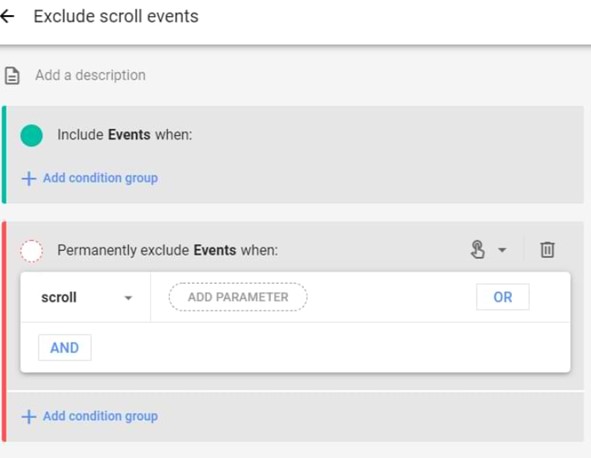
این سگمنت را به گزارش اضافه کنید.
اگر میخواهید دادههای گزارش Funnel Analysis را محدود کنید، میتوانید از فیلترها استفاده کنید. به عنوان مثال:
فرض کنید چندین لندینگ پیج با فرمهای مختلف دارید. وقتی بازدیدکننده اطلاعات مورد نیاز را در فرم درج میکند، یک ایونت generate_lead به GA4 ارسال میشود. اکنون شما میخواهید فقط فانل یک لندینگ پیج خاص را ببینید. به این ترتیب، میتوانید از دایمنشن Page Path در بخش فیلترها استفاده کنید. برای درک بهتر، به تصویر زیر توجه کنید.
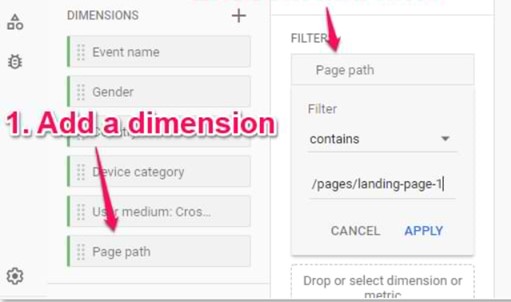
هنگامی که گزارش ایجاد میشود، میتوانید با آن تعامل بیشتری کنید. روی آیکون + در گوشه نمودار میلهای کلیک کنید. همچنین، میتوانید ماوس را روی نمودار قرار دهید و برای تنظیم به بالا/پایین بروید.
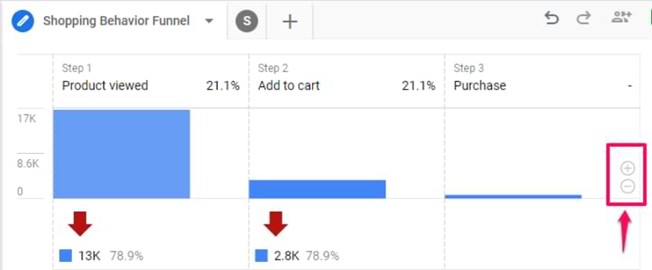
اگر روی هر نوار موجود در نمودار کلیک راست کنید، میتوانید از آن کاربران، یک سگمنت ایجاد کنید. همچنین میتوانید آنها را در گزارش User Explorer مشاهده کنید.
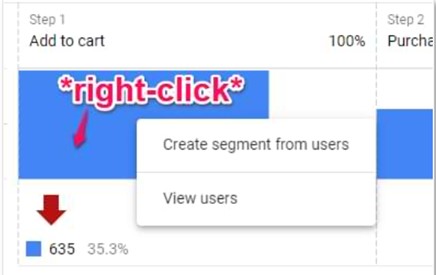
در این بخش مثالی از یک funnel را با هم بررسی میکنیم. خواهیم دید که چه تعداد از افراد حداقل یک محصول را مشاهده کردهاند (در صفحه محصول)، سپس چه تعداد از آنها حداقل یک محصول را به سبد خرید اضافه کردهاند. در آخر، چه تعداد از آنها خرید کردهاند.
برای کارایی این گزارش، باید Ecommerce Tracking را در GA4 خود پیادهسازی کنید. اگر هنوز آن را ندارید (فقط میخواهید تمرین کنید)، میتوانید از اکانت دمو آنالیتیکس ۴ استفاده کنید. روش پیکرهبندی گزارش Funnel Analysis را در زیر میتوانید مشاهده کنید:
مراحل:
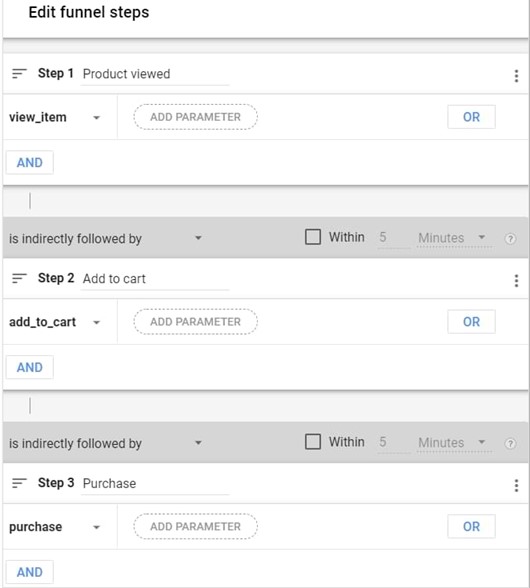
همه تنظیمات دیگر بدون تغییر باقی میمانند. بعد از پیکرهبندی همه موارد، تنظیمات Tab مطابق تصویر زیر خواهد بود.
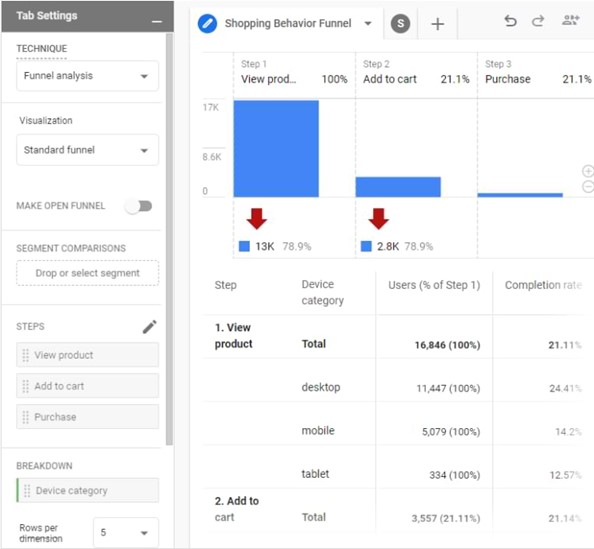
همانطور که در بخشهای قبلی اشاره کردیم، فانلهای شما در Google Analytics4 میتوانند باز یا بسته باشند. فانل بسته یا همان closed funnel (این گزینه پیشفرض است) به این معنی است که بازدیدکننده فقط در مرحله اول میتواند وارد قیف شود. به جز مرحله اول، در مرحلههای دیگر نمیتواند وارد قیف شود.
در طرف دیگر، قیفهای باز به بازدیدکنندگان/کاربران اجازه میدهند تا در هر مرحله (نه فقط مرحله اول) وارد قیف شوند. وقتی بازدیدکننده به مرحله دیگری نمیرود، به اصطلاح یک ریزش در funnel
محسوب میشود. به عبارتی، اگر بازدید کننده/کاربری در مرحله 1 وارد قیف شود، سپس از مرحله ۲ صرف نظر کند ولی مرحله ۳ را تکمیل کند، آخرین مرحله (مرحله ۳) شمارش نمیشود.
بازدیدکنندگان / کاربران در GA4 نمیتوانند از مراحل funnel صرفنظر کنند. برای اینکه درک همه چیز کمی راحت تر باشد، ما یک مثال بصری آماده کردهایم.
Property نسخه جدید گوگل آنالیتیکس (GA4) ، چهار کاربر را ردیابی کردهاست. ما یک قیف را که شامل 3 مرحله است، پیکرهبندی کردهایم. در جدول زیر، نحوه تکمیل مراحل توسط هر کاربر را مشاهده میکنید.
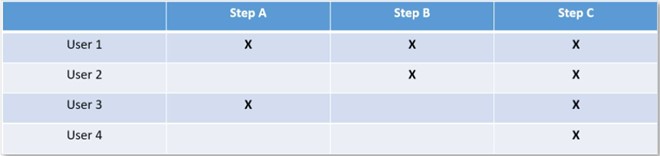
بر اساس جدول بالا:
به نظر شما، نحوه برخورد گوگل آنالیتیکس ۴ با این اقدامات کاربران چیست؟ کدام مراحل شمارش میشوند؟
ابتدا با قیف باز (open funnel) شروع میکنیم. علامت سبز نشان میدهد که کدام مرحله در گزارش Funnel Analysis شمارش میشود. علامت ضربدر قرمز نشان دهنده مراحلی است که شمارش نمیشوند.
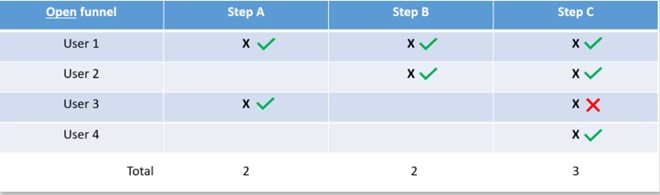
دلیل وجود تعداد زیادی تیک سبز این است که این یک قیف باز است. بازدیدکنندگان/کاربران میتوانند در هر مرحله، وارد قیف شوند. دلیل محاسبه نشدن مرحله 3 کاربر سوم این است که کاربر، از مرحله B صرفنظر کردهاست. در تجزیه و تحلیل قیف GA4، نمیتوان از مراحل قیف صرفنظر کرد. اگر بخواهیم این فانل را تجسم کنیم، تقریبا شبیه تصویر زیر میشود:
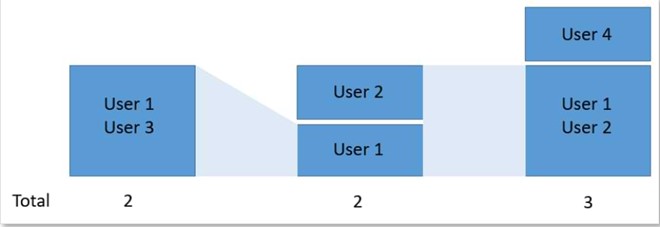
کسانی که در مرحله بعدی وارد قیف میشوند، در یک مستطیل جداگانه اضافه شده در بالای نمودار نشان داده میشوند.
حال بیایید نگاهی به قیف بسته (closed funnel) بیندازیم. کاربران و نحوه انجام مراحل قیف مانند قیف باز هستند؛ اما گزارش قیف متفاوت است.

این اطلاعات را در تصویر زیر مشاهده کنید:
امیدواریم که خواندن این مقاله به شما کمک کند تا با استفاده از این ویژگی در Analysis Hub گوگل آنالیتیکس ۴ شروع به کار کنید. همچنین هر سوال یا نظری در مورد این مطلب داشته باشید، خوشحال میشویم در قسمت نظرات، با ما در میان بگذارید.
تمام حقوق مادی و معنوی این وب سایت متعلق به آنالیتیپس است.
حرفی، سخنی، سوالی؟