چگونه با گوگل دیتا استودیو کار کنیم؟ آموزش فیلترهای پیشرفته بازه زمانی در گزارشهای گوگل دیتا استودیو
یکی از مزیتهای اصلی دیتا استودیو، توانایی استف...
60% ظرفیت دوره تکمیل شد!
دادهها مهمترین چیزی هستند که در دیجیتال مارکتینگ به طور مداوم با آنها سروکار داریم. گاهی برای حل یک مسئله نیاز به بررسی دادههایی از منابع مختلف داریم – از گوگل آنالیتیکس گرفته تا دادههای تیم فروش، سرچ کنسول، CRM و … – تا بتوانیم تصمیم درستی بگیریم و از جوانب مختلف به مسئله نگاه کنیم. اجازه بدهید سوالی از شما بپرسم؛ آیا سادهتر نمیشد که همه این دادهها یکجا جمع شده بودند و با یک نگاه میتوانستیم سریعتر تصمیم درستی بگیریم؟ اگر جوابتان به این سوال بله است، پس بیایید با ابزار «گوگل دیتا استدیو» به صورت اصولی آشنا شویم!
برای کار با دیتااستودیو باید ابتدا به گوگل آنالیتیکس تسلط کافی داشته باشید. برای آموزش کامل و کاربردی این ابزار، سرفصلهای دوره آموزش گوگل آنالیتیکس را ببینید.
اجازه بدهید با یک مثال، این موضوع را روشنتر کنیم. تصور کنید که در حال رانندگی هستید. در این وضعیت، اتفاقهای زیادی در ماشین شما میافتند که باید برایتان مهم باشند. اما شما نگران این اتفاقها نیستید چون داشبورد، همه اطلاعات مهم مثل میزان سوخت، سرعت، دور موتور و … را با یک نگاه و در کمترین زمان ممکن به شما ارائه میدهد.
همین موضوع در فضای دیجیتال مارکتینگ نیز وجود دارد؛ حجم زیاد داده، ابزارهای مختلف برای جمع آوری دادهها و ناکارآمدی استفاده از آنها کار را بسیار سخت کرده است. سرویس گوگل دیتا استدیو راهحل این مشکل است. با استفاده از آن، همه اطلاعات مربوط به گوگل آنالیتیکس، گوگل ادز، سرچ کنسول، دادههای فروش و … را میتوان به صورت یکپارچه و در یک داشبورد، مشاهده کرد.
شاید در ابتدا کار با گوگل دیتا استودیو کمی سخت به نظر برسد اما با کمی تمرین میتوانید به راحتی گزارشهایی حرفهای بسازید. در این مقاله هر چیزی را که باید برای ساخت یک گزارش حرفهای بدانید به شما توضیح میدهیم:
برای استفاده از گوگل دیتا استودیو باید ابتدا یک اکانت بسازید. مانند سایر ابزارهای گوگل میتوانید از یک اکانت جیمیل استفاده کنید. توصیه ما به شما این است که برای تمام ابزارهای گوگل از یک اکانت استفاده کنید. برای شروع به این آدرس رفته و روی دکمه «USE IT FOR FREE» کلیک کنید تا یک اکانت برای شما ساخته شود. بعد از ورود به دیتا استدیو، روی دکمه «Home» کلیک کنید تا وارد داشبوردتان شوید. برای ساخت گزارش دکمه «Create» را بزنید.
در منویی که باز میشود گزینه «Data source» را انتخاب کنید.
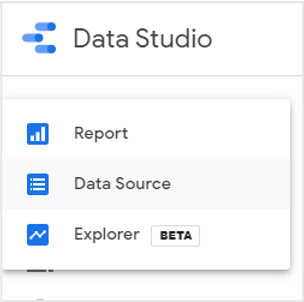
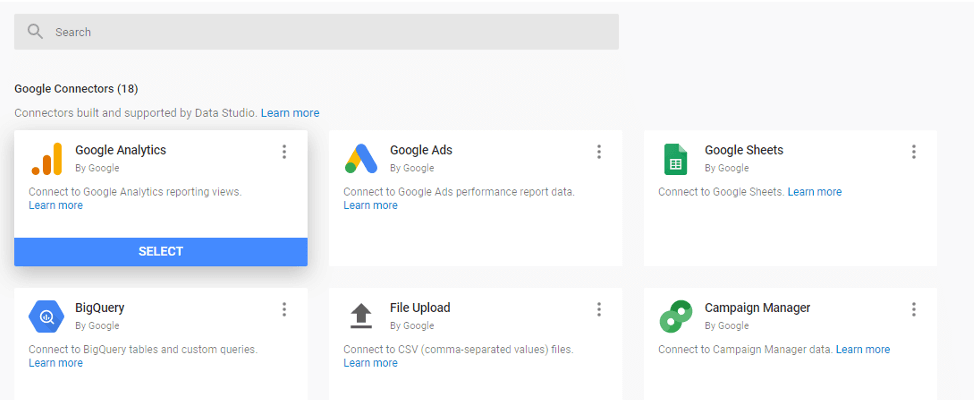
و بسیاری منابع دیگر که هر روز به تعداد آنها اضافه میشود. در اینجا میخواهیم از دادههای گوگل آنالیتیکس استفاده کنیم پس در کادر مربوط به «Google Analytics» روی دکمه آبی رنگ «SELECT» کلیک کنید.
در کادر باز شده «Account» ،«Property» و «View» موردنظرتان در آنالیتیکس را انتخاب کنید و روی دکمه «Connect» کلیک کنید. اگر دکمه «Connect» در صفحه نبود کمی صبر کنید و صفحه را به بالا و پایین اسکرول کنید تا دکمه «Connect» نمایان شود. گوگل دیتا استدیو کل پارامترها و اطلاعاتی که در گوگل آنالیتیکس بوده را برایتان لیست میکند. البته شما میتوانید نام فیلدها (Filed) و نوعشان (Type) را تغییر دهید و حتی توضیحهای (Description) مورد نیازتان را اضافه کنید.
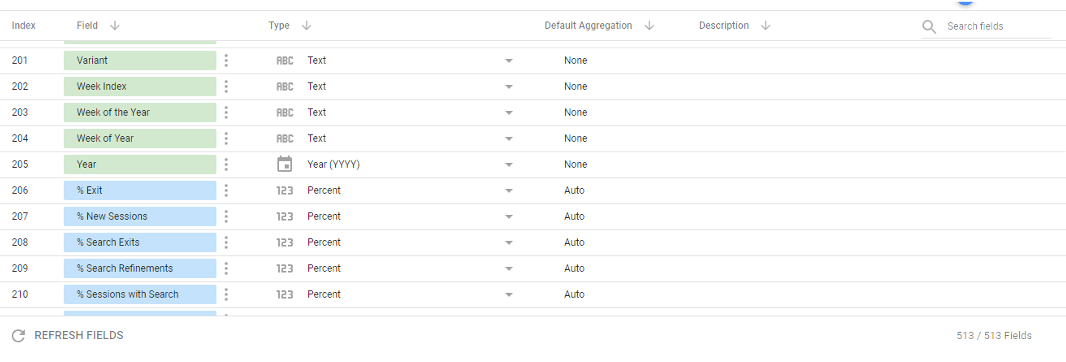
با زدن دکمه «Create report» که بالای صفحه سمت راست قرار دارد یک گزارش از نوع «blank» ساخته میشود که در عکس زیر میتوانید آن را ببینید.
برای شروع روی دکمه «Add a chart» در نوار ابزار بالای صفحه کلیک کنید. دیتا استدیو انواع نمودارهایی که میتوانید با آن گزارش بسازید را لیست میکند.
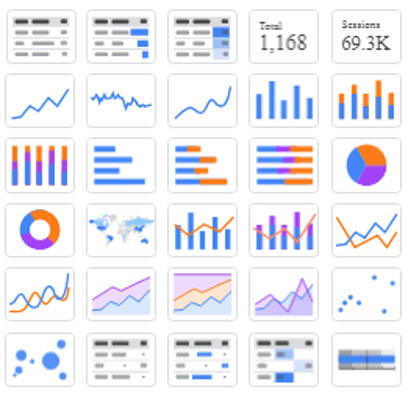
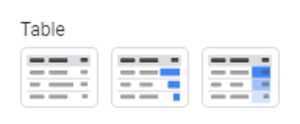
نوع دوم، مقدار را به صورت نمودار میلهای نمایش میدهد.
نوع سوم، مقدار را به صورت عدد با طیف رنگی تیره به روشن نشان میدهد.
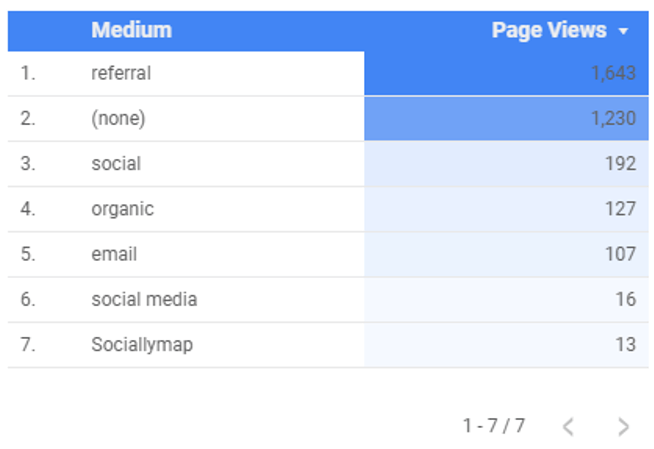
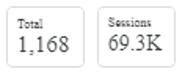
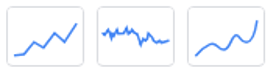
نوع دوم، فقط نمودار را نمایش میدهد.
نوع سوم، محور و گرید دارد ولی نمودار را نرم و صیقلی نمایش میدهد.
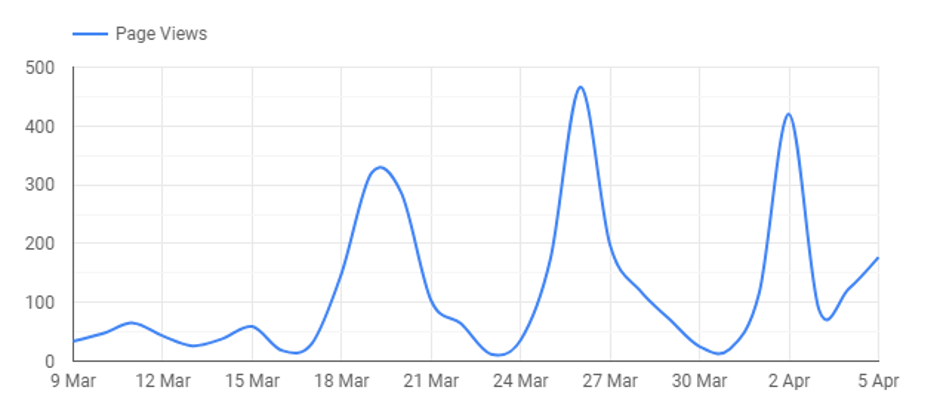

نوع دوم، که نمودار «Stacked Column Chart» نامیده میشود یک متریک و چند دایمنشن دارد. در مثال زیر، دایمنشنها «Source» و «Medium» هستند.
نوع سوم، این نمودار که «100% Stacked Column Chart» نامیده میشود مثل نمودار بالایی است اما به جای عدد، درصد را نشان میدهد.
نوع چهارم، نمودار ساده میلهای است که دایمنشنها سمت چپ نمودار قرار گرفتهاند.
نوع پنجم، «Stacked bar chart» مثل نمودار بالایی است اما دو دایمنشن را نشان میدهد.
نوع ششم، «100% Stacked Bar Chart» است که مثل نمودار قبلی است اما به جای عدد، درصد از کل را نمایش میدهد.
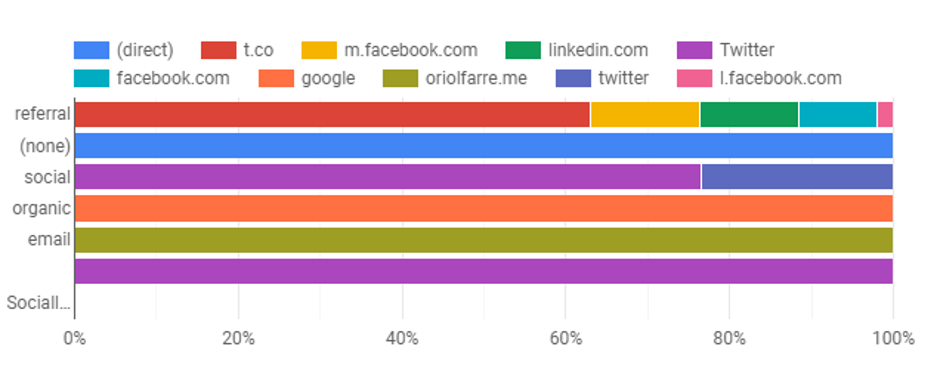
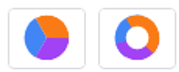
نوع دوم، نمودار دوناتی است که مرکز دایره، فضای سفید است.
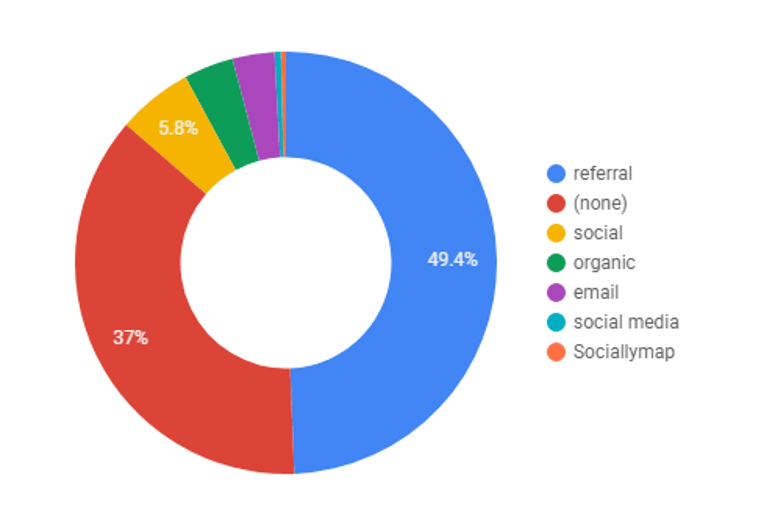

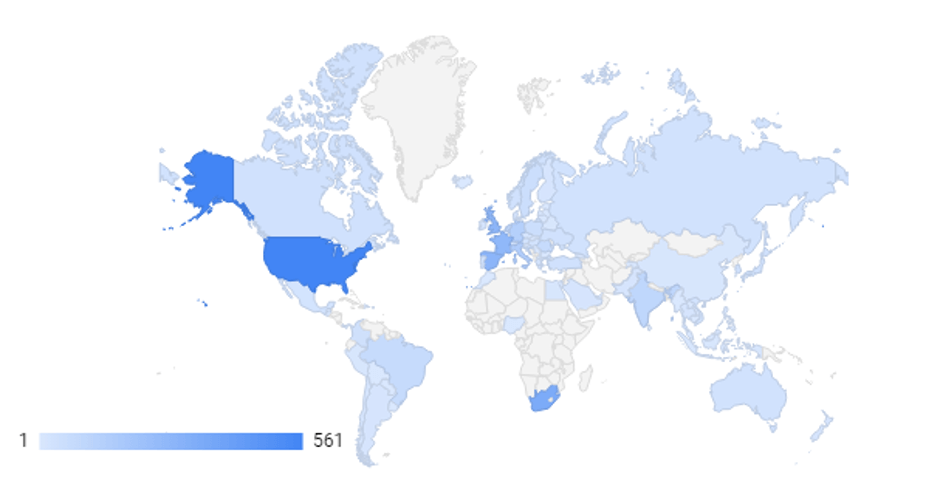

نوع دوم، یک دایمنشن و سه متریک دارد. در مثال زیر، دایمنشن ما «Medium» و متریکها، «Page views» ،«Sessions» و «Users» هستند.
نوع سوم، نمودار خطی ساده است.
نوع چهارم، نمودار خطی نرم و صیقلی است.
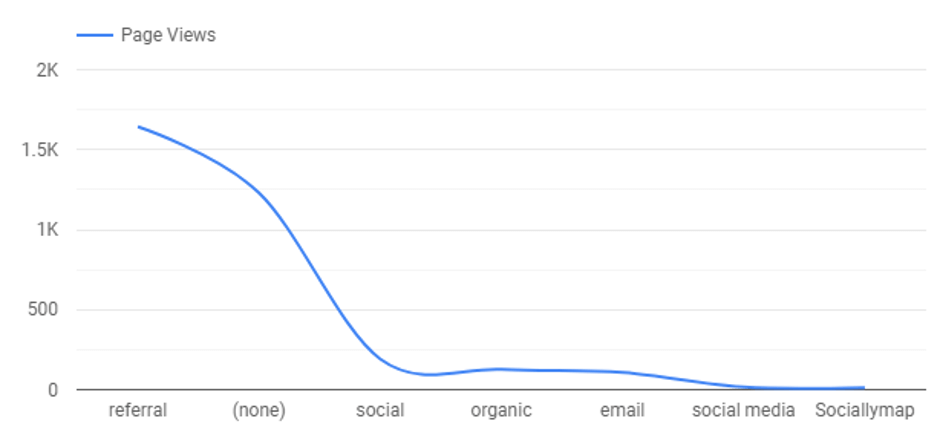
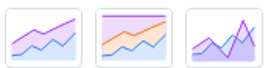
در نوع دوم، مقادیر به صورت درصد هستند.
نوع سوم، نموداری سطحی است که در آن، مقادیر با هم همپوشانی دارند.
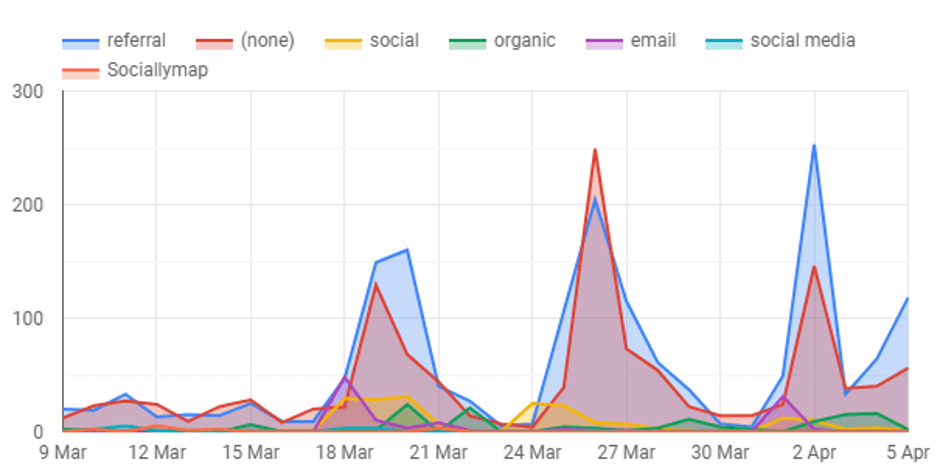
دو نوع نمودار نقطهای داریم. نوع اول، نمودار نقطهای ساده است که دایمنشنها را روی دو محور عددی نمایش میدهد.
نوع دوم، مثل نمودار بالایی است اما اندازه نقاط، به عنوان متریک سوم در نظر گرفته میشود.
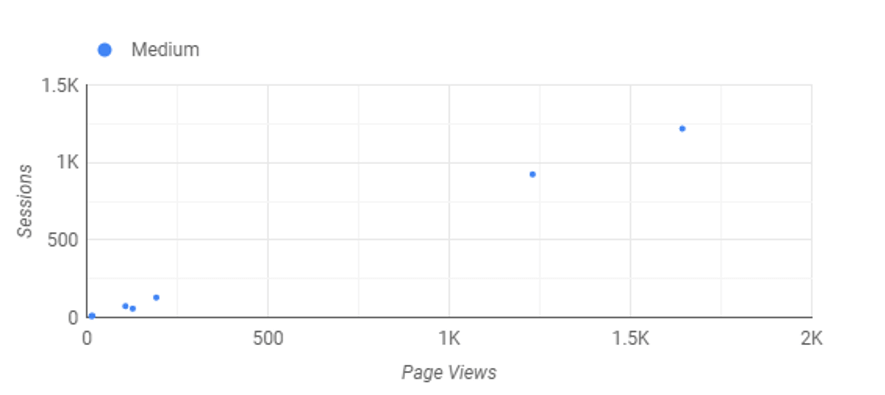
مثل جدول است اما میتوانید از دو دایمنشن در آن استفاده کنید و سه نوع دارد. نوع اول، مقادیر را به صورت عددی نمایش میدهد.
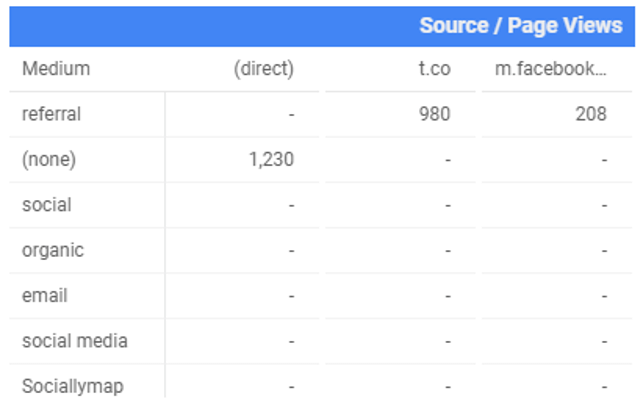
نوع سوم، مقادیر را با عدد و طیف رنگی تیره تا روشن نمایش میدهد.
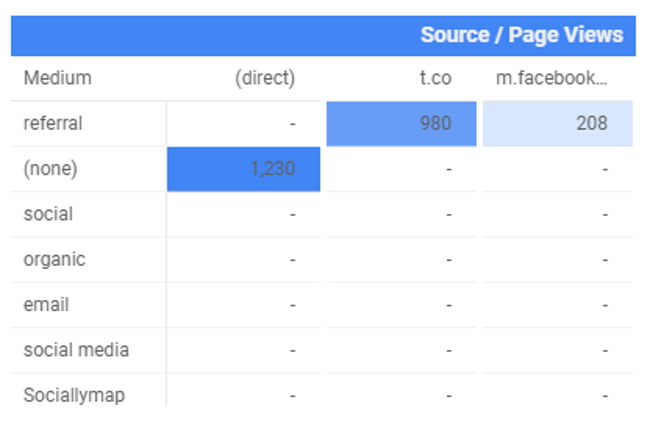

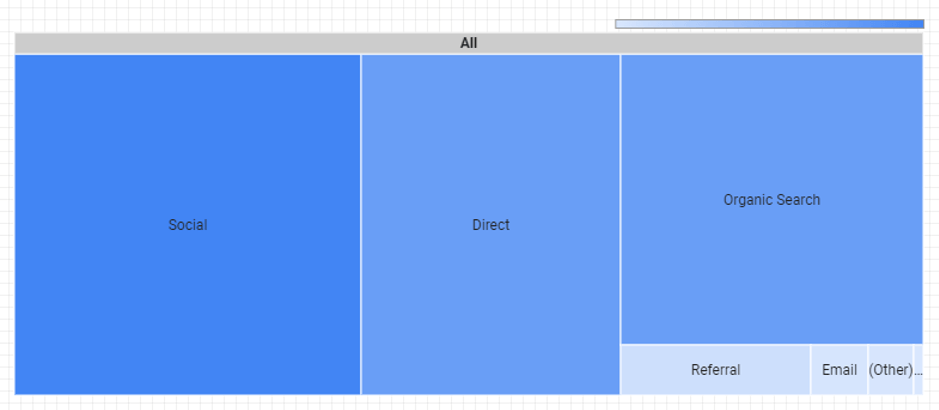
دایمنشن و متریک در گوگل دیتا استدیو، مشابه دایمنشن و متریک در گوگل آنالیتیکس هستند. اگر از دادههای گوگل آنالیتیکس استفاده میکنید میتوانید همان دایمنشنها و متریکها را به کار بگیرید. در نمودار زمانی زیر، سشنها بر اساس تاریخ نشان داده شدهاند. با کلیک روی نمودار، پنلی سمت راست صفحه باز میشود. با استفاده از تب «DATA» میتوانید نمودار را تغییر دهید.
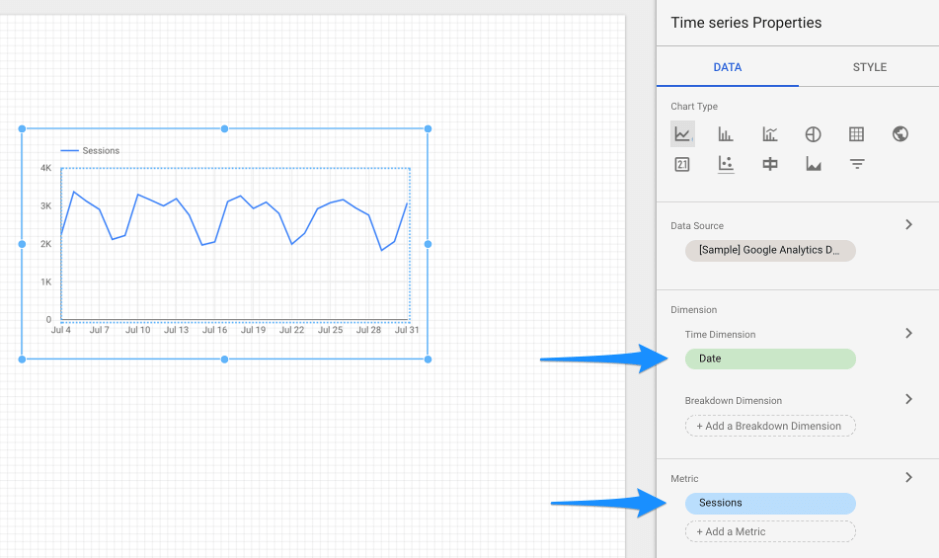
برای اضافه کردن متریک دو روش داریم:
با استفاده از تب «STYLE» میتوانید نوع نمودار، محورها، گریدبندی، رنگ بکگراند و حاشیه و … را تغییر دهید.
بازه زمانی در گوگل دیتا استدیو مثل بازه زمانی در گوگل آنالیتیکس است. در نوار ابزار بالا، روی آیکون کلیک کنید و کادر مربوط به آن را جایی بالای نمودارتان قرار دهید. در این حالت، کاربر میتواند بازه زمانی مورد نظرش را از تب «DATA» انتخاب کند.
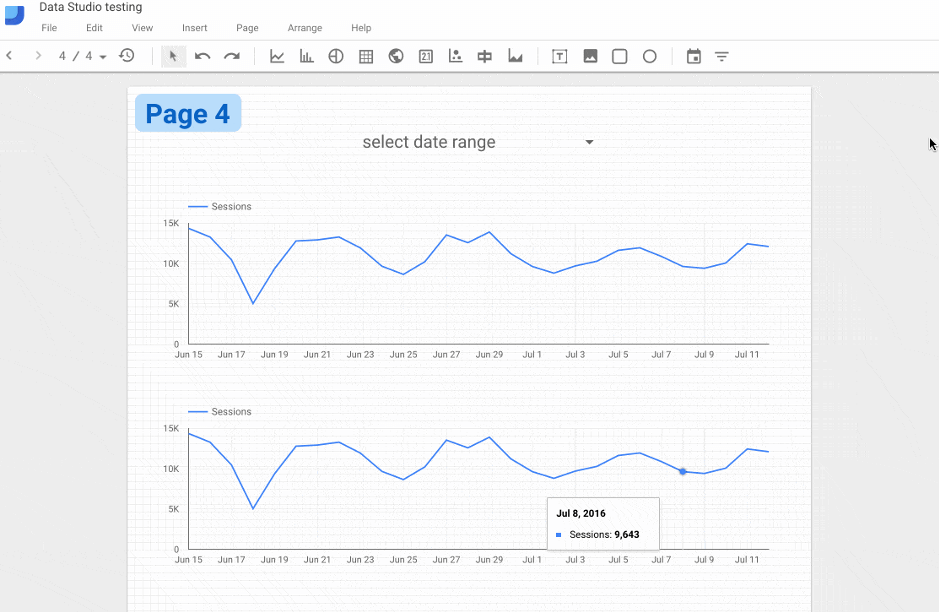
با استفاده از «فیلتر کنترل» میتوانید کیفیت گزارشتان را بالا ببرید. برای این کار، در نوار ابزار، روی آیکون کلیک کنید.
کادر مربوط به آن را در جای مورد نظر قرار دهید. در این مثال، برای نوع دستگاه (Device Category)، فیلتر قرار میدهیم تا کاربر بتواند گزینههای دسکتاپ، تبلت، موبایل و … را فیلتر کند. از پنل سمت راست، وارد تب «DATA» شوید.
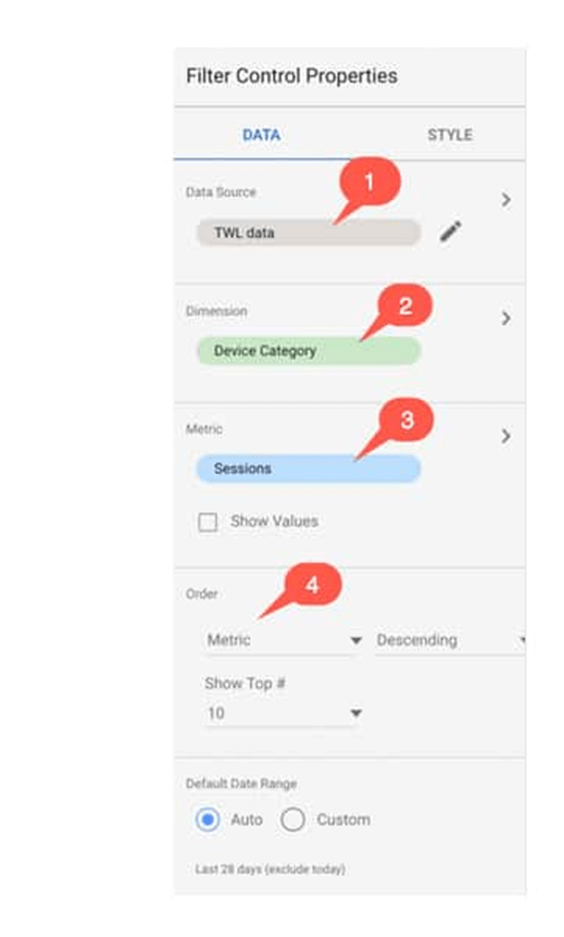
همچنین میتوانید فیلتر «Search all» داشته باشید. در این حالت به کاربران اجازه میدهید تا با استفاده از عملگرها عبارات عددی و متنی را جستجو کنند. برای اعمال فیلتر، نمودار مورد نظرتان را انتخاب کنید بعد در قسمت سمت راست، پایین بروید و «Apply filter» را تیک بزنید.
در کنار نمودارهایی که از فیلتر پشتیبانی میکنند یک عنوان قرار دهید تا کاربران از این قابلیت مطلع شوند.
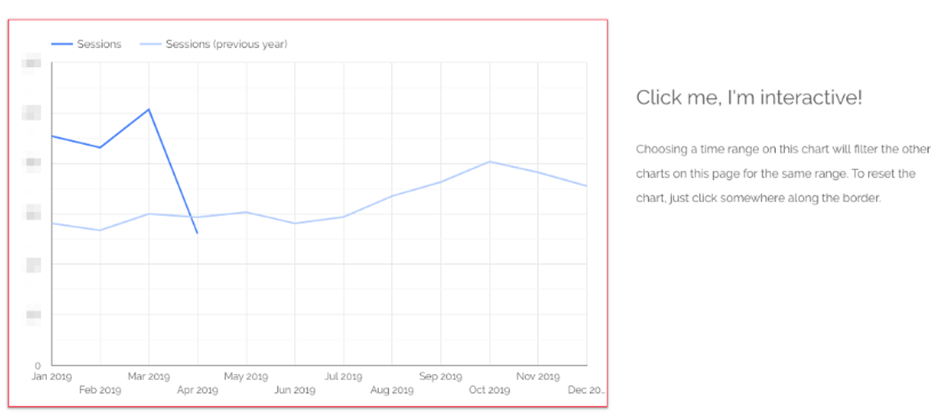
گروه کردن نمودارها
نمودارهای مورد نظر را انتخاب کرده و از نوار بالا، از تب «Arrange» ،«Group» را انتخاب کنید. با این کار میتوانید به صورت همزمان «Date Range» و «Filter Control» نمودارها را تغییر دهید.
تغییر و مدیریت منبع داده (Data source)
در منوی اصلی روی تب «Resource» کلیک کنید و بعد گزینه «Manage added data sources» را انتخاب کنید. از این طریق میتوانید منبع داده جدید اضافه کنید و منابع داده را مدیریت کنید.
اضافه کردن لینک به گزارش
در منوی اصلی روی تب «Insert» کلیک کرده و «URL Embed» را انتخاب کنید.
مثلا اگر برای مشتری گزارش میسازیم، از این طریق میتوانیم لینک ویدیو راهنما که در آپارات بارگذاری کردیم را در گزارش قرار دهیم.
ارسال گزارشهای برنامهریزی شده
برای ارسال منظم گزارشها برای خودتان یا دیگران، روی دکمه ساعت در نوار ابزار بالا کلیک کنید.
ابتدا ایمیل دریافت کننده گزارش را وارد کنید، سپس یک زمانبندی انتخاب کنید؛ روزانه، هفتگی یا ماهانه.
دانلود گزارش
برای دانلود گزارش به فرمت «pdf» روی دکمه دانلود در نوار بالا کلیک کنید.
میتوانید کل گزارش یا فقط یک صفحه گزارش را دانلود کنید. همچنین میتوانید برای کسب اطلاعات بیشتر لینک دهید و برای بالا بردن امنیت، رمز عبور ایجاد کنید.
قرار دادن گزارش در سایت
میتوانید گزارش را در سایت یا صفحه موردنظرتان قرار دهید. ابتدا روی این دکمه کلیک کنید:
سپس از پنجرهای که باز میشود تنظیمات مدنظرتان را انجام و سپس کد را در صفحه مورد نظر قرار دهید.
شیوه استفاده از یک المان در تمام صفحات گزارش (Report Level)
مثلا یک هدر (Header) با لوگو خودتان ساختید و قصد دارید آن را در تمام صفحههای گزارش به کار ببرید. برای این کار روی قسمت مورد نظر راست کلیک کرده و گزینه «Make report-level» را انتخاب کنید.
استفاده از قالبهای پیشفرض
دیتا استدیو به صورت پیشفرض قالبهای زیادی دارد که میتوانید آنها را در قسمت «Marketing Templates» در تب «Gallery» پیدا کنید.
خلاصهای از آنچه با هم گفتیم
حالا شما میتوانید در گوگل دیتا استدیو از منابع مختلف داده استفاده کرده، انواع نمودار را رسم کنید و به آنها دایمنشن و متریک مورد نظرتان را بدهید. همچنین از قابلیتهای «Date Range» و «Filter Control» برای بالا بردن کیفیت گزارشتان استفاده کنید. علاوه بر این، میتوانید به گزارشتان لینک اضافه کرده، آن را دانلود کنید و تنظیمات را بهگونهای انجام دهید که گزارشها به صورت منظم برایتان ایمیل شوند. امیدواریم با کمک این مقاله، از گوگل دیتا استودیو لذت ببرید.
[/vc_column_text][/vc_column][/vc_row]
تمام حقوق مادی و معنوی این وب سایت متعلق به آنالیتیپس است.
آموزش خیلی خوبی بود. ممنون ازتون
ممنون از همراهیتون:)
بابت توضیح کاملت ممنونم افشین جان
خوشحالم مفید بوده سهند جان
سلام
روزتون بخیر
من هر کاری میکنم نمیتونم گزارشی که نوشتم رو دانلود کنم. آیکون دانلود رو دانلود منیجر میاره ولی وقتی می خوای شروع دانلود بزنی ارور میده. البته خودش گوگل دیتا استودیو هم یه اروری میده و میگه که خطا داشته.
با فیلتر و بدون فیلتر هم امتحان کردم
ممنون میشم راهنمایی کنید.
سلام وقتتون بخیر
ممکنه بخاطر دانلود منیجرتون باشه. دقیقا اگه بگید از چه مسیری برای دانلود گزارش استفاده میکنید بهتر میشه راهنمایی کرد
محتوا خیلی کامل بود من هیچی راجع به گوگل دیتا استودیو نمیدونستم و بعد از خوندن این مقاله احساس میکنم میتونم با این ابزار کار کنم
خوشحالیم که این محتوا براتون مفید بوده
افشین جان سلام
سایت شما جز 10 سایت برتر دیجیتال مارکتینگ در ایرانو واقعا خسته نباشید میگم.
کانت گوگل ادز من به لیر هستش، من گزارش گوگل ادز را در استدیو میگیرم ولی کارنسی را به دلار نشون میده ممنون میشم راهنمایی کنی چطور میتونم کارنسی یا سیمبل دلار را به لیر تغییر بدهم.
سلام حسین جان وقت بخیر. در کنار متریک هزینتون یک مربع کوچیک Edit Pencil هست
روی اون کلیک کنید در فیلدی که باز میشه بخش کارنسی میتونید هر واحد پولی که مد نظرتونه انتخاب کنید.
تو تصاویر زیر این مورد رو دقیق تر توضیح دادیم.
تصویر اول
تصویر دوم
سلام. من هر کاری که میکنم نمی توانم فایل اکسل را داخل دیتا استودیو UPload کنم. حتی با فرمت UTF-8 هم میزارم و دیتا توسط دیتا استودیو تایید می شود و دکمه ی سبز رنگ را نشان می دهد. ولی هر چه قدر که صبر میکنم فایل داخل سورس ها اضافه نمی شود.
همچنین از داخل گوگل شیت هم همین مشکل هست و هر کاری که میکنم فایل انتخابی برام اضافه نمی شود و اون هم خطای Sorry, we encountered an error and were unable to complete your request. را می دهد .
ممنون می شوم اگر راهنمایی نمایید .
سلام محمدعلی جان وقت بخیر
مطمئن بشید که برای دیتا استدیو و گوگل درایو از یک اکانت استفاده می کنید.
این احتمال هم وجود داره که اگه تیم درایو هست یا گوگل شیت روی درایو اکانت دیگه ای سیو میشه متصل نمیشه.
در صورتیکه موارد بالا رو بررسی کردید موارد زیر رو هم چک کنید حتما:
داده ها باید در قالب جدول باشند
ردیف سرصفحه باید یک ردیف باشه
تمام سلول های یک ستون باید از یک نوع باشند.
سلام وقت بخیر
ممنون از آموزشتون
یک سوال داشتم از خدمتتون، آیا امکان این هست که گوگل دیتا استودیو برای دریافت اطلاعات به صورت لایو، به API متصل بشه؟ من در قسمت منابع که API رو سرچ کردم چندین اندیکاتور نمایش داده شد، لطفا راهنمایی میکنید که کدوم اندیکاتور بهتره و بقیه مراحلش به چه صورت هست؟
سلام بهار جان
خوشحالیم آموزش براتون کارآمد بوده 🙏
برای اتصالش راهکار مستقیم ندارید. بهترین راهحل این هست که API رو در گوگل شیت خروجی بگبربد و گوگل شیت رو به دیتااستودیو متصل کنید.
سپاسگزارم 🙏 خوب بود
مهدی جان خوشحالیم که از دوره لوکر استودیو رضایت دارید.