کاملترین آموزش گوگل دیتا استودیو
دادهها مهمترین چیزی هستند که در دیجیتال مارکت...
یکی از مزیتهای اصلی دیتا استودیو، توانایی استفاده از اطلاعات و ورودیهای داینامیک یا پویا است. یعنی با گذشت زمان اطلاعات جدید بهصورت خودکار به منابع ورودی اضافه میشوند و گزارشها که شامل نمودارها و جداول هستند نیز با این اطلاعات جدید بهروزرسانی میشوند. گوگل آنالیتیکس، سرچ کنسول و گوگل ادز از مهمترین ورودیها با اطلاعات داینامیک بهحساب میآیند.
این قابلیت کمک زیادی به دیجیتال مارکترها و تحلیل گران اطلاعات میکند. آنها میتوانند یک بار گزارشهای مهم خود را بسازند و در آینده نیز از آنها استفاده کنند و دیگر نیازی به ساخت گزارشها در بازههای زمانی مختلف نباشد.
به همین دلیل دیتا استودیو فیلترهای پیشرفتهای در کنار دیگر ویژگیها قرار داده است تا شما بتوانید هر بازه زمانی را که نیاز دارید، برای گزارشهای خود استفاده کنید و لازم نباید تا فقط بازههای زمانی پیشفرض دیتا استودیو را انتخاب کنید. اگر با این فیلترهای زمانی آشنایی ندارید، حتماً این مقاله را بخوانید و در ادامه از این فیلترها در ساخت گزارشهای پیشرفته خود استفاده کنید.
در شروع بهتر است بهصورت کامل با کاربردهای این قابلیت آشنا شوید تا اهمیت آن را در دیتا استودیو و تحلیل اطلاعات بشناسید. در حالت عادی اگر قصد ساخت یک گزارش در نرمافزاری مانند اکسل را داشته باشید، باید اطلاعات مربوط به یک بازه زمانی خاص را وارد نرمافزار کنید و گزارش مربوط به آن را تهیه کنید.
بهعنوانمثال میتوانید گزارشی از تعداد بازدیدهای سایت در ماه بهمن را بسازید. در این حالت این گزارش ثابت بوده و فقط مناسب همین ماه است و برای ساخت گزارش ماه اسفند باید اطلاعات را بهصورت دستی جایگزین کنید. این کار برای تعداد گزارشهای بالا در سایتهای بزرگ، بسیار زمانبر میشود.
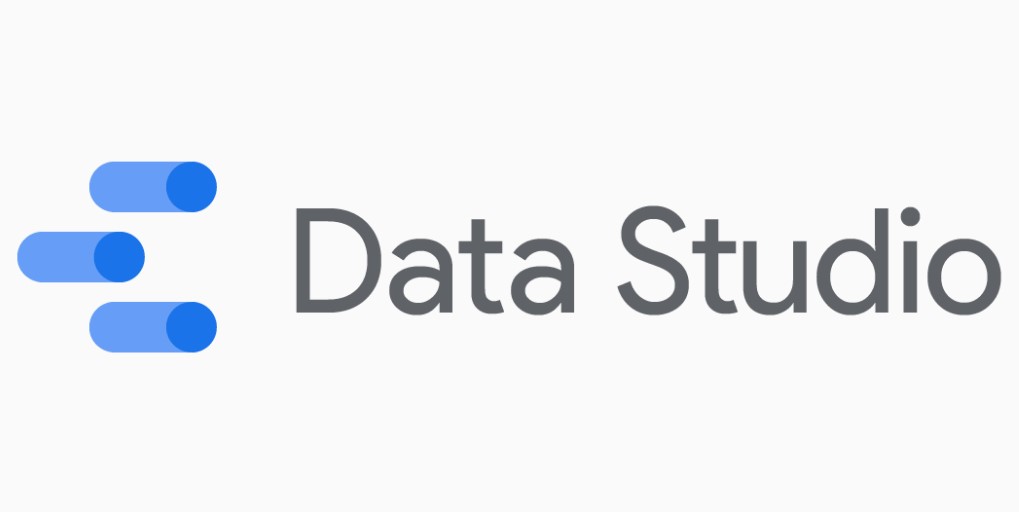
به همین دلیل دیتا استودیو در کنار بازه زمانی ثابت، از بازههای زمانی پویا نیز استفاده میکند. مثلاً شما میتوانید گزارش بازدید سایت در ماه اخیر را داشته باشید یا میزان فروش یا سود هفته آخر را با هفته قبل آن مقایسه کنید. در تمام این مثالها بعد از ساخت گزارش موردنظر با بازه زمانی پویا، اطلاعات درون گزارش بهروزرسانی میشوند و همیشه شما گزارشهای جدید را مشاهده میکنید.
اهمیت این موضوع در مارکتینگ بسیار مشخص است. مدیرانی که باید بهصورت دقیق گزارش کار خود را به مدیران بالاتر خود ارائه دهند، میتوانند با کمک این قابلیت فقط یک بار گزارشهای خود را بسازند و هرماه اطلاعات جدید را مشاهده کنند. در تحلیل اطلاعات و مشاهده نتایج فعالیتهای بازاریابی نیز از ویژگی بازه زمانی پویا، میتوان بسیار استفاده کرد.
در دیتا استودیو بهراحتی میتوانید از بازههای پویا زمانی پیشفرض قرار داده شده استفاده کنید و این کار به آموزش زیادی نیاز ندارد که البته در قسمت آموزش مقاله به این موضوع نیز میپردازیم؛ اما هدف اصلی مقاله آموزش فیلتر پیشرفته دیتا استودیو است که در بهروزرسانیهای جدید این ابزار به آن اضافه شده است.
در بازههای زمانی پیشفرض گزینههایی همچون دیروز، هفته اخیر، ماه اخیر و سه ماه اخیر وجود دارد؛ اما اگر فقط بخواهید اطلاعات دو ماه پیش را بهصورت مجزا مشاهده کنید یا اطلاعات دو هفته گذشته را نسبت به هفته گذشته بهصورت پویا مقایسه کنید، چهکاری باید انجام دهید؟ در این حالت فیلتر پیشرفته به کمک شما میآید تا بتوانید هرگونه بازه زمانی خاص را با توجه به نیاز خود به گزارشها اضافه کنید و تحلیلهای پیشرفته انجام دهید.
با کمک این فیلتر حتی میتوانید یک سر بازه زمانی را بهصورت ثابت و یک سر آن را بهصورت پویا انتخاب کنید که این کار قابلیتهای زیادی را در اختیار شما قرار میدهد. در ادامه و بعد از آموزش انتخاب بازههای زمانی ثابت و پویا، استفاده از این فیلتر پیشرفته را به همراه چند مثال کاربردی به شما آموزش میدهیم.
برای ایجاد یک نمودار و اعمال فیلتر در بازه زمانی آن، ابتدا وارد گوگل دیتا استودیو شوید.
برای ساخت یک گزارش جدید روی گزینه Blank Report کلیک کنید یا در صورت لزوم یک گزارش آمادهشده از قبل را باز کنید.
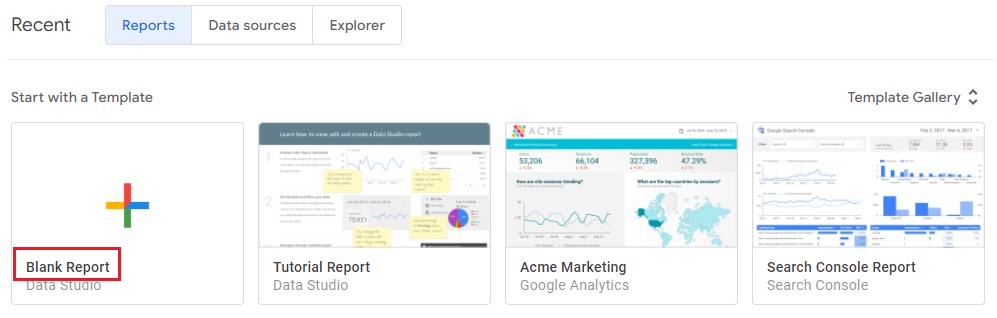
برای ساخت یک نمودار ابتدا باید منبع ورودی اطلاعات را مشخص کنید. برای این کار از منو بالا در دیتا استودیو گزینه Add data را انتخاب کنید. در این مثال ما از منبع گوگل آنالیتیکس استفاده میکنیم؛ پس روی گزینه Google Analytics کلیک کنید.
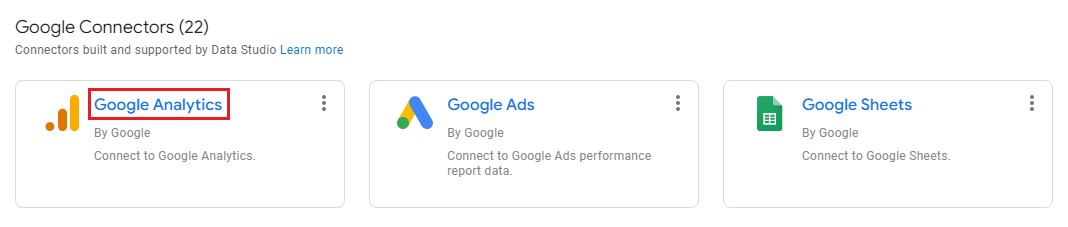
اکانت موردنظر آنالیتیکس خود را انتخاب کنید و سپس روی گزینه Add بزنید. در این مثال از اکانت دمو گوگل استفاده میکنیم.
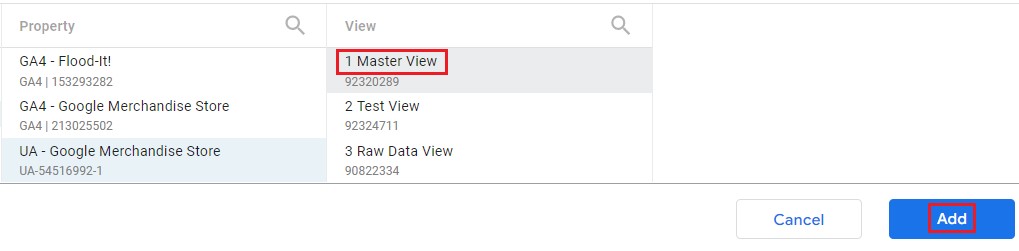
در این مرحله روی گزینه ADD TO REPORT کلیک کنید.
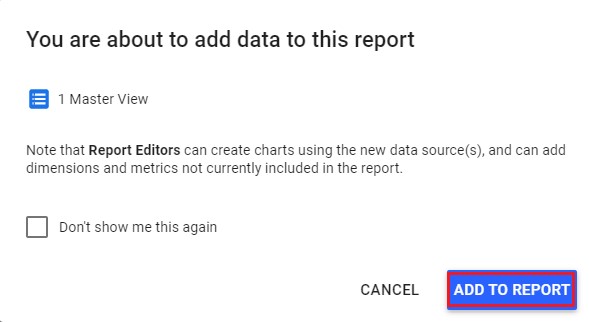
با این کار اطلاعات آنالیتیکس به گزارش اضافه میشود و یک جدول یا نمودار بهصورت پیشفرض وارد گزارش میشود. ما تغییرات را روی جدول بازشده انجام میدهیم. شما میتوانید همین کار را بر روی هر نمودار یا جدولی که در دیتا استودیو دارید، تکرار کنید.
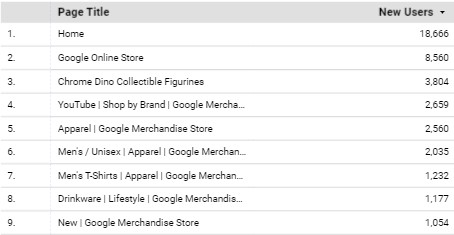
برای تغییر بازه زمانی جدول یا نمودار، از منو سمت راست دیتا استودیو به پایین بروید تا بخش Default data range را پیدا کنید.
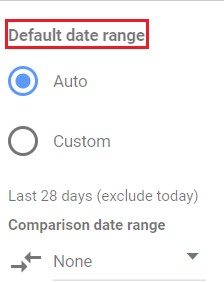
همانطور که مشاهده میکنید این بازه زمانی بهصورت پیشفرض روی حالت Auto قرار دارد که در این حالت اطلاعات مربوط به ۲۸ روز اخیر بهصورت پویا در جدول قرار میگیرد. برای تغییر بازه زمانی گزینه Custom را انتخاب کنید. با این کار یک گزینه در پایین اضافه میشود. روی آن کلیک کنید.
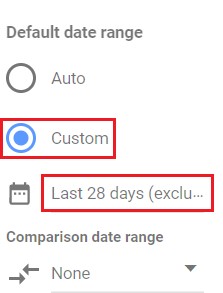
در صفحهای که باز میشود، میتوانید بازه زمانی را بهصورت دلخواه تغییر دهید. همانطور که مشخص است این صفحه شامل دو بخش Start Date یا تاریخ شروع و End Date یا تاریخ پایان است.
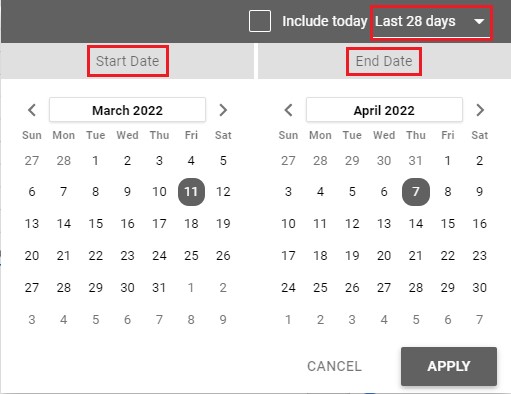
برای انتخاب حالتهای مختلف در بالای صفحه و در قسمت مشخصشده کلیک کنید. این حالتها شامل سه قسمت زیر هستند.
۱- بازه زمانی ثابت
۲- بازه زمانی پویا
۳- بازه زمانی پیشرفته
با انتخاب گزینه Fixed میتوانید بازه زمانی ثابت را انتخاب کنید. در این حالت تاریخ شروع و پایان موردنظر خود را در صفحه وارد کنید و سپس گزینه APPLY را کلیک کنید.
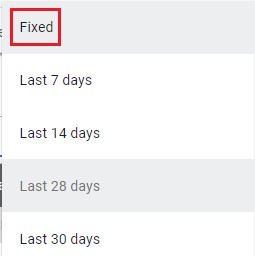
همانطور که در ابتدا مقاله گفته شد، با گذشت زمان اطلاعات درون نمودار یا جدول تغییری نخواهد کرد؛ چراکه بازه زمانی بهصورت ثابت انتخاب شده است و بهعنوانمثال اگر ماه اسفند ۱۴۰۰ را انتخاب کرده باشید، بهصورت دائم اطلاعات همین ماه را مشاهده میکنید.
بهجز گزینه Fixed و Advance، دیتا استودیو گزینههای زیادی را در حالت پویا به شما پیشنهاد میکند و همانطور که گفتیم با انتخاب این بازههای زمانی اطلاعات جدول یا نمودار با گذشت زمان بهصورت خودکار بهروزرسانی میشوند.
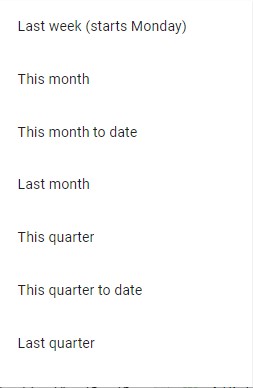
بهعنوانمثال گزینه This month اطلاعات اول تا آخر ماه میلادی که درون آن هستیم را نشان میدهد و گزینه This month to date اطلاعات اول ماه میلادی را تا روز قبل از مشاهده گزارش انتخاب میکند.
در حالاتی که تاریخ پایان بازه زمانی روز قبل هست، با تیک زدن گزینه Include today در بالای صفحه، میتوانید اطلاعات همان روز مشاهده گزارش را نیز اضافه کنید.
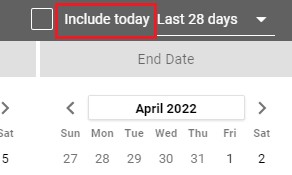
به قسمت اصلی مقاله میرسیم. زمانی که نیاز دارید تا یک بازه زمانی خاص را که در حالتهای پیشفرض وجود ندارد، برای نمودار یا جدول خود انتخاب کنید، باید از گزینه Advanced استفاده کنید.
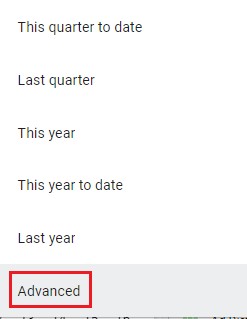
با انتخاب این گزینه صفحه زیر باز میشود.
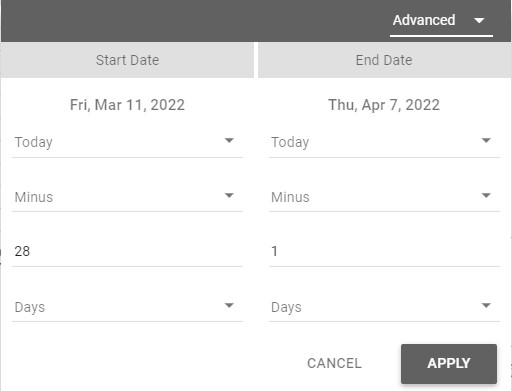
در این صفحه میتوانید تاریخ شروع و پایان بازه زمانی خود را بهصورت ثابت یا پویا انتخاب کنید. برای انتخاب حالت ثابت روی Today کلیک کنید و گزینه Fixed را انتخاب کنید. با این کار تقویم قبلی به شما نشان داده میشود که میتوانید تاریخ موردنظر را از آن انتخاب کنید.
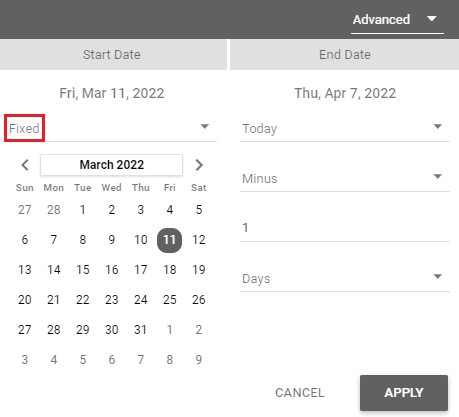
در حالت پویا میتوانید با انتخاب گزینه Minus و Plus مشخص کنید که تاریخ موردنظر چند روز قبل یا بعد از تاریخ امروز باشد. البته بهجای روز میتوانید با تغییر گزینه آخر از بازههای زمانی هفته، ماه، فصل یا سال هم استفاده کنید.
اجازه دهید با دو مثال نحوه استفاده از این گزینهها را بهتر توضیح دهیم. فرض کنید شما یک کمپین تبلیغاتی در تاریخ یک آپریل شروع کردهاید و قصد دارید تا بهصورت روزانه گزارش مربوط به این کمپین را مشاهده کنید. در این حالت باید از یک تاریخ ثابت و یک تاریخ پویا به شکل زیر استفاده کنید.
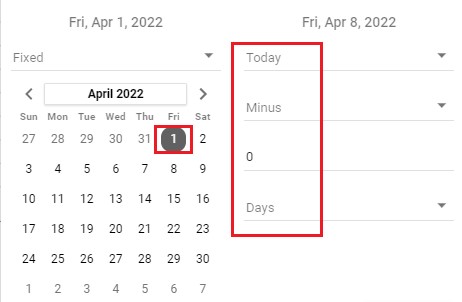
در مثال دوم قصد دارید تا فقط اطلاعات مربوط به دو هفته پیش را بهصورت پویا مشاهده کنید. یعنی هر زمان که به گزارش سر بزنید اطلاعات دو هفته پیش همان تاریخ را نشان دهد. در این حالت باید گزینههای زیر را وارد کنید.
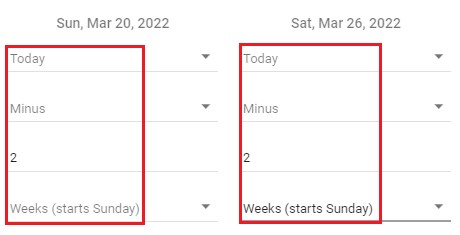
توجه کنید که بعد از واردکردن گزینهها، بازه زمانی انتخاب شده با توجه به تاریخ همان روز در بالای صفحه نشان داده میشود که میتوانید آن را کنترل کنید تا از اشتباههای احتمالی جلوگیری شود.
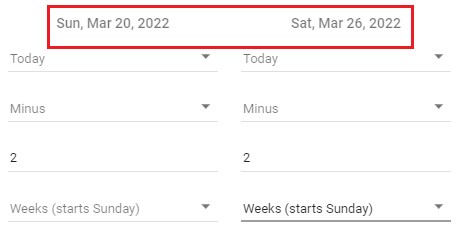
نکته مهم: از این فیلتر زمانی پیشرفته در حالت مقایسه اطلاعات نیز میتوانید استفادههای زیادی کنید. برای این کار در پایین بخش data range با نام Comparison روی گزینه None کلیک کنید تا صفحه انتخاب بازه زمانی باز شود. سپس با انتخاب گزینه Advanced در بالای صفحه میتوانید مانند قبل یک بازه زمانی خاص را انتخاب کنید تا اطلاعات بازه زمانی اصلی با این بازه زمانی مقایسه شود و میزان تغییرات آنها به جدول یا نمودار شما اضافه شود.
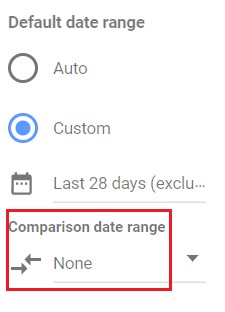
در این مقاله انواع بازههای زمانی در گزارشهای گوگل دیتا استودیو را یاد گرفتیم و کاربردهای هر نوع را در مارکتینگ بیان کردیم. سپس نحوه تغییر این بازه زمانی و انتخاب بازههای خاص و پیشرفته را با کمک فیلترها آموزش دادیم و گفتیم که در قسمت مقایسه نیز میتوانید از این فیلتر پیشرفته استفاده کنید. اگر با اعمال و تغییر این بازههای زمانی در گزارشهای خود به مشکل خوردید، حتماً در قسمت نظرات مشکل خود را برای ما ارسال کنید تا با شما بهسرعت تماس بگیریم.
تمام حقوق مادی و معنوی این وب سایت متعلق به آنالیتیپس است.
حرفی، سخنی، سوالی؟